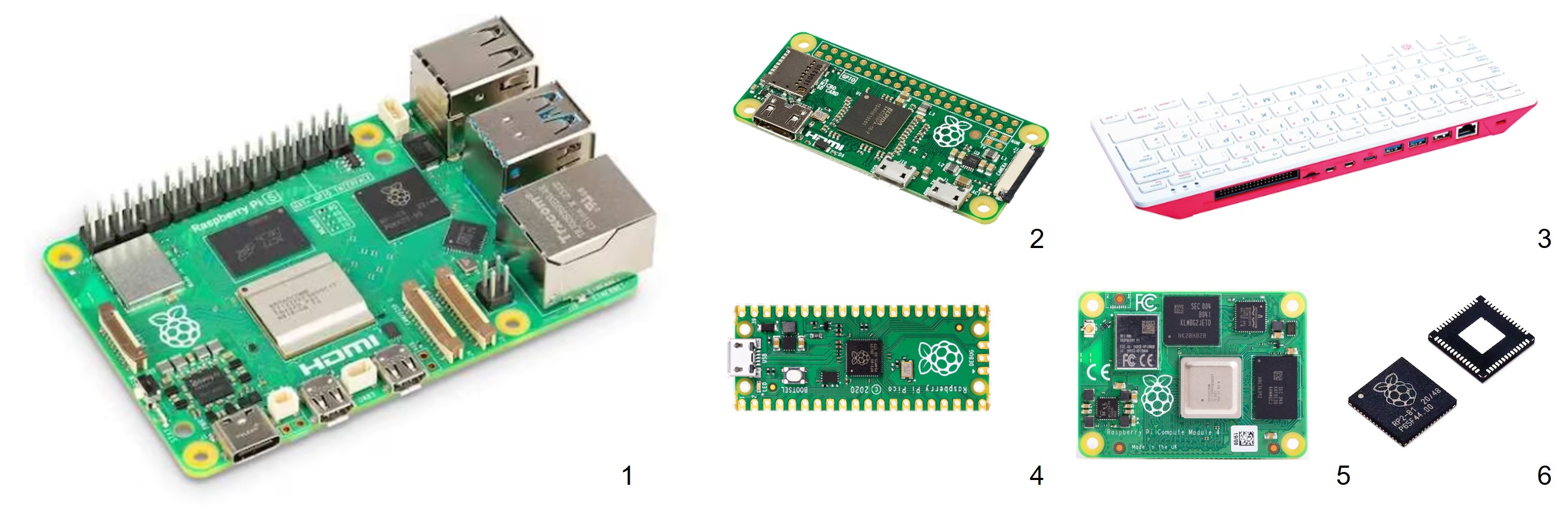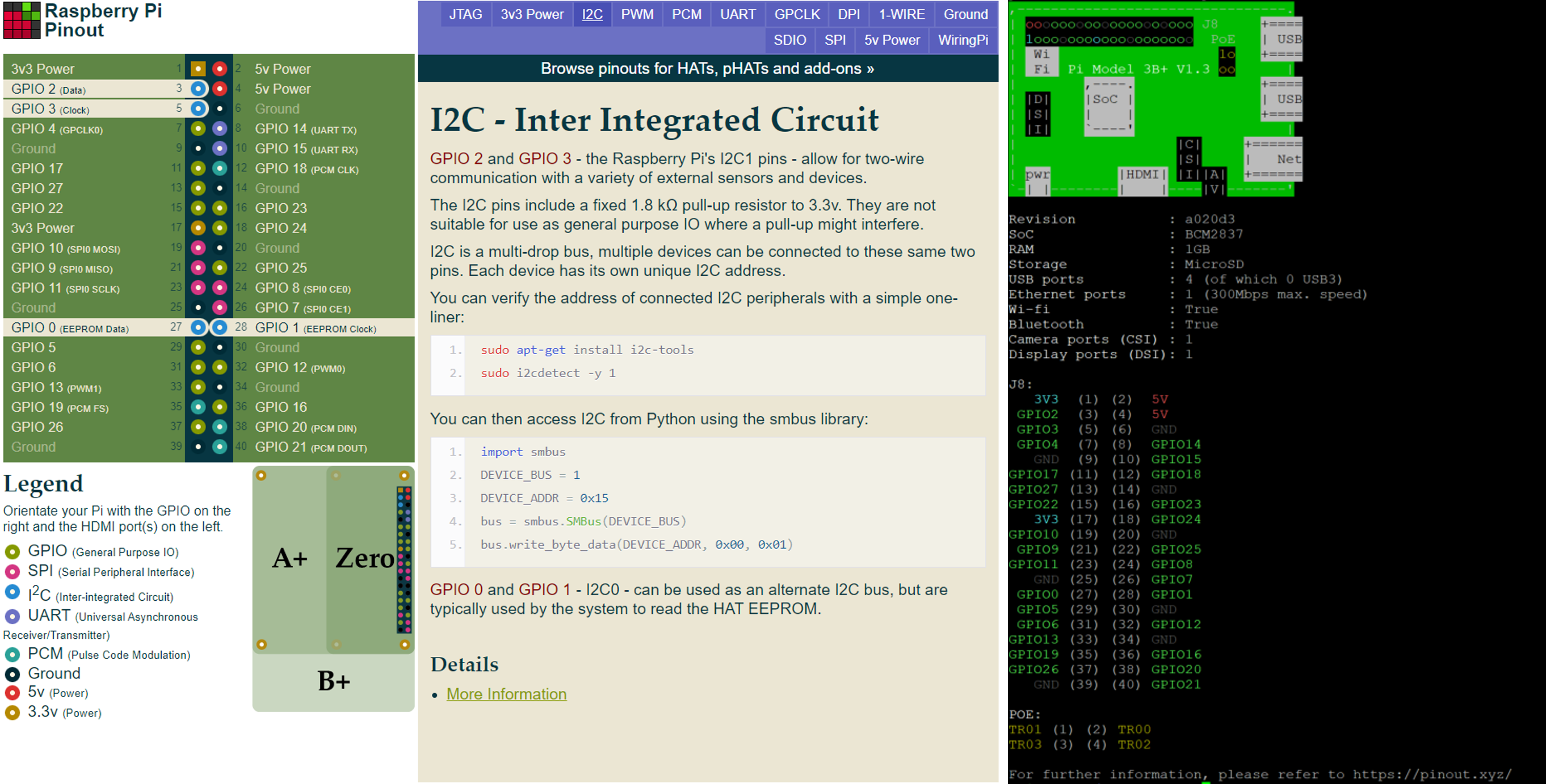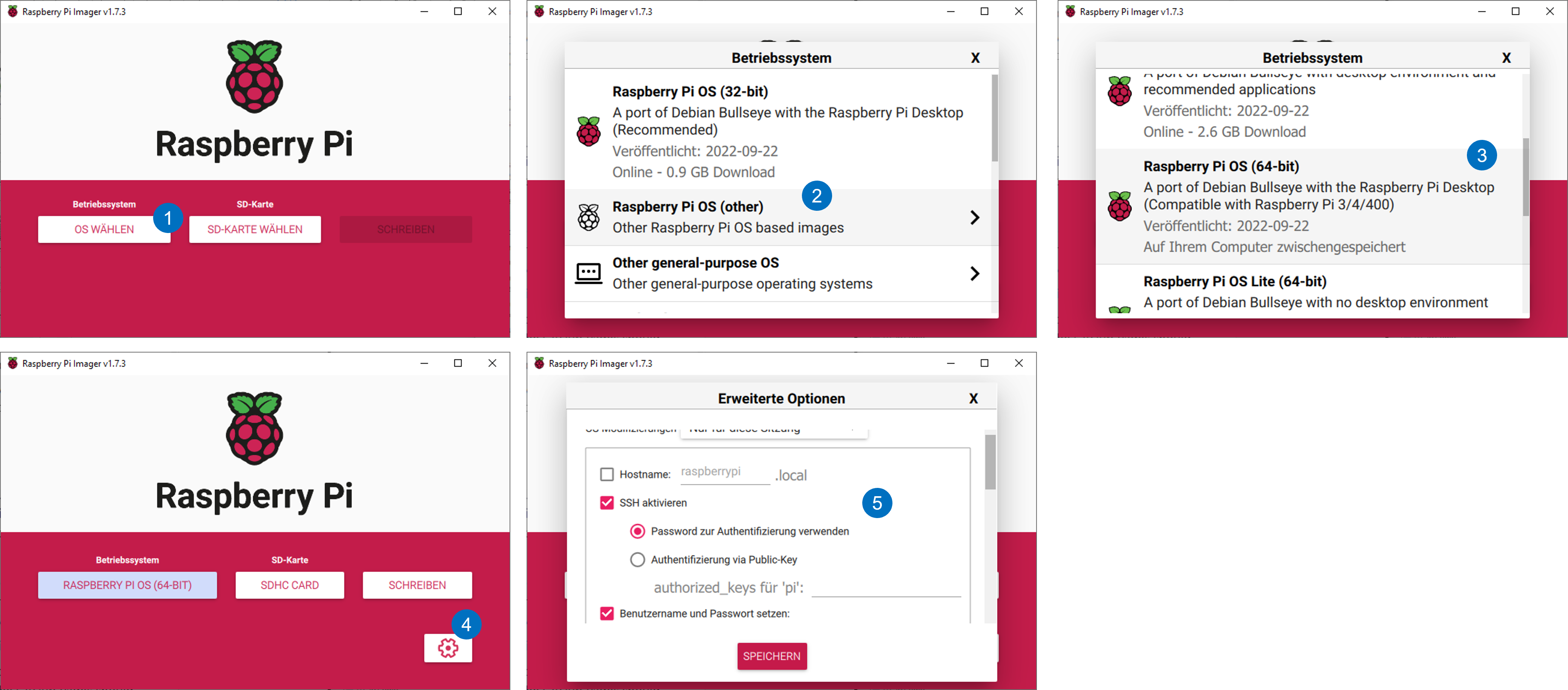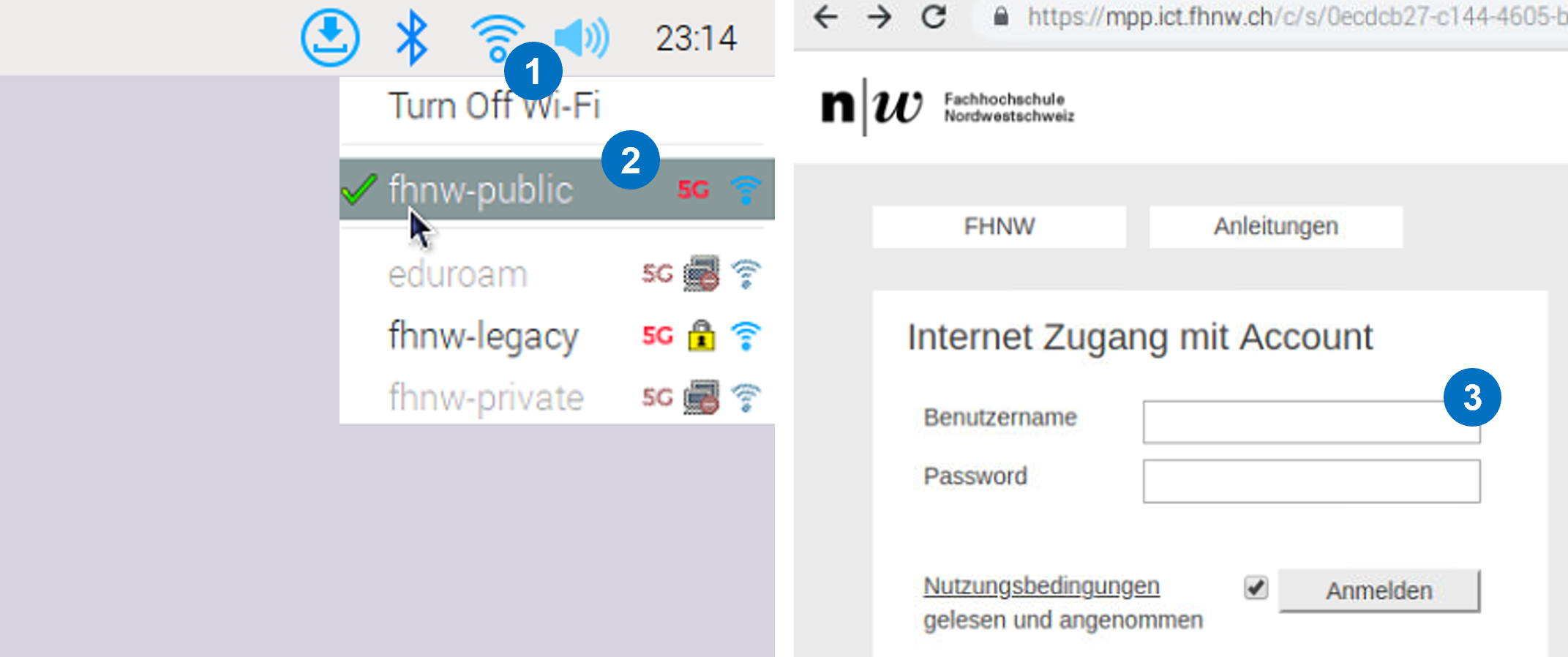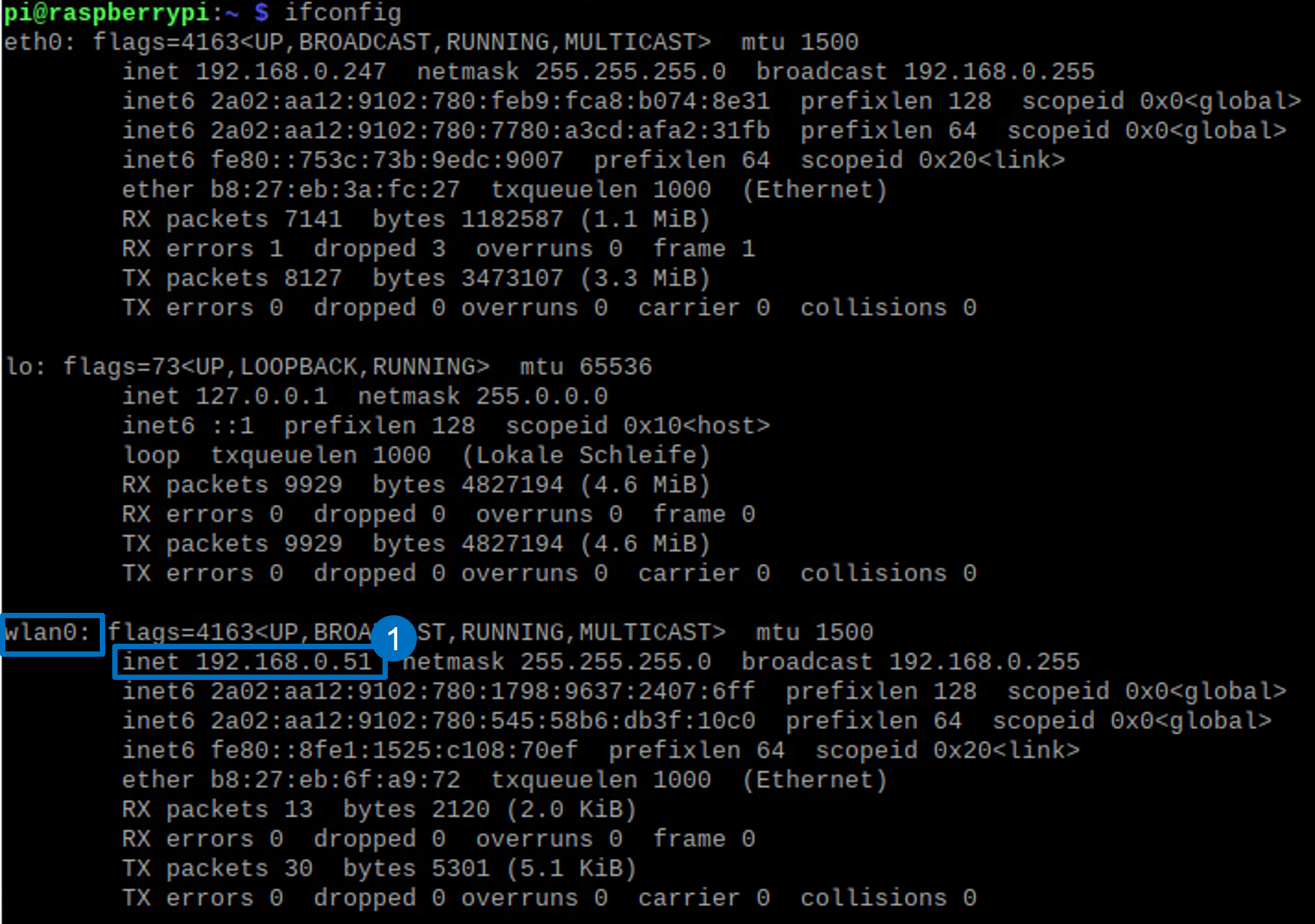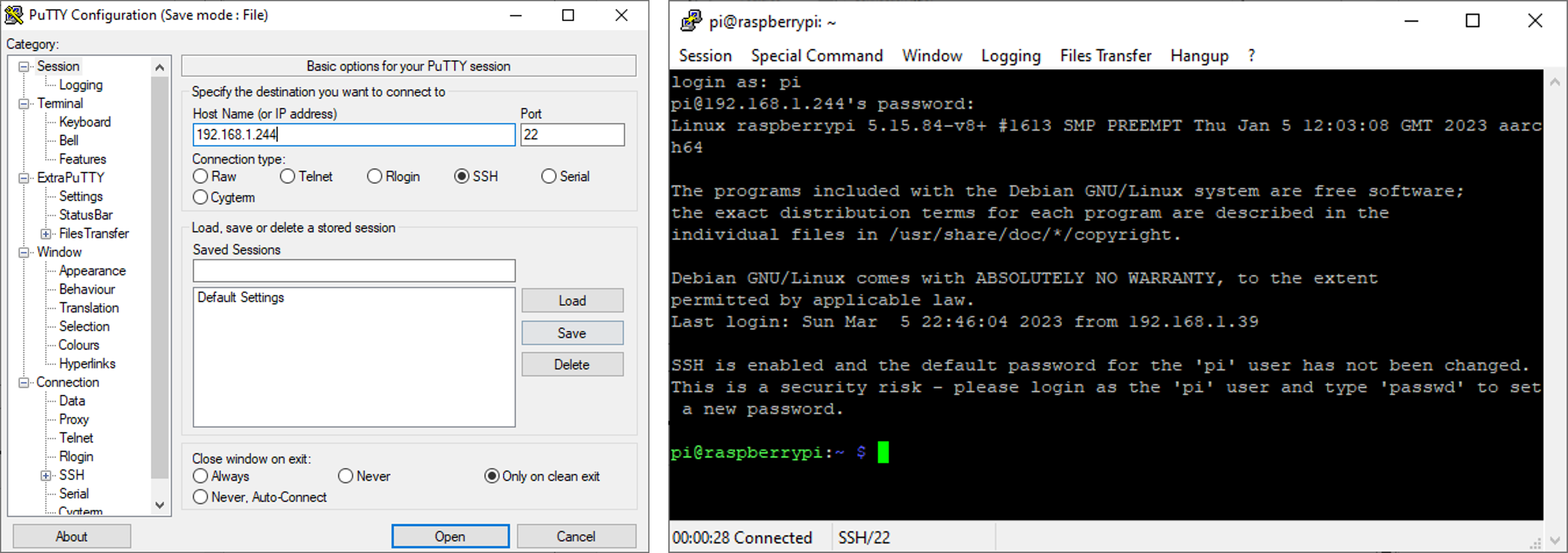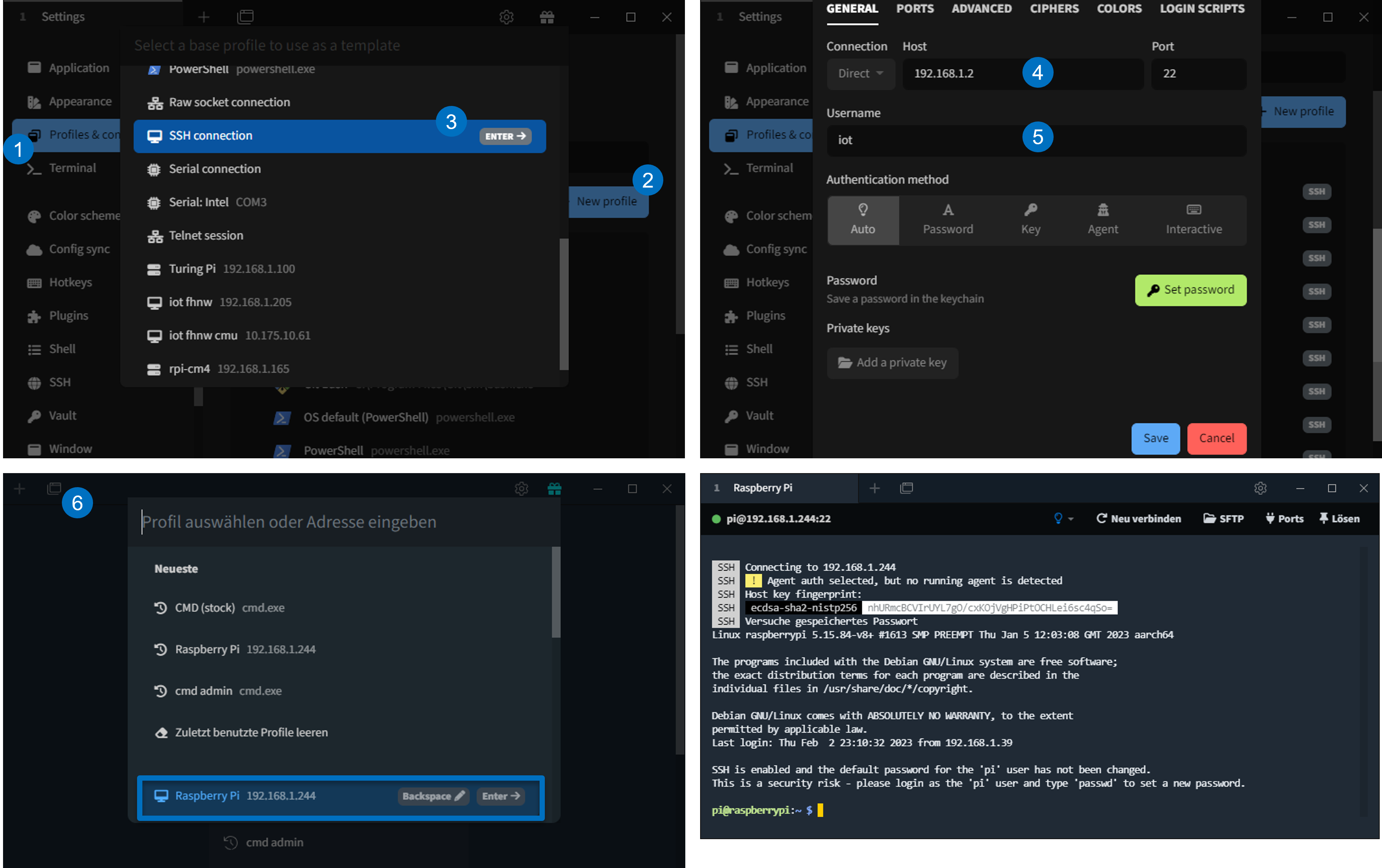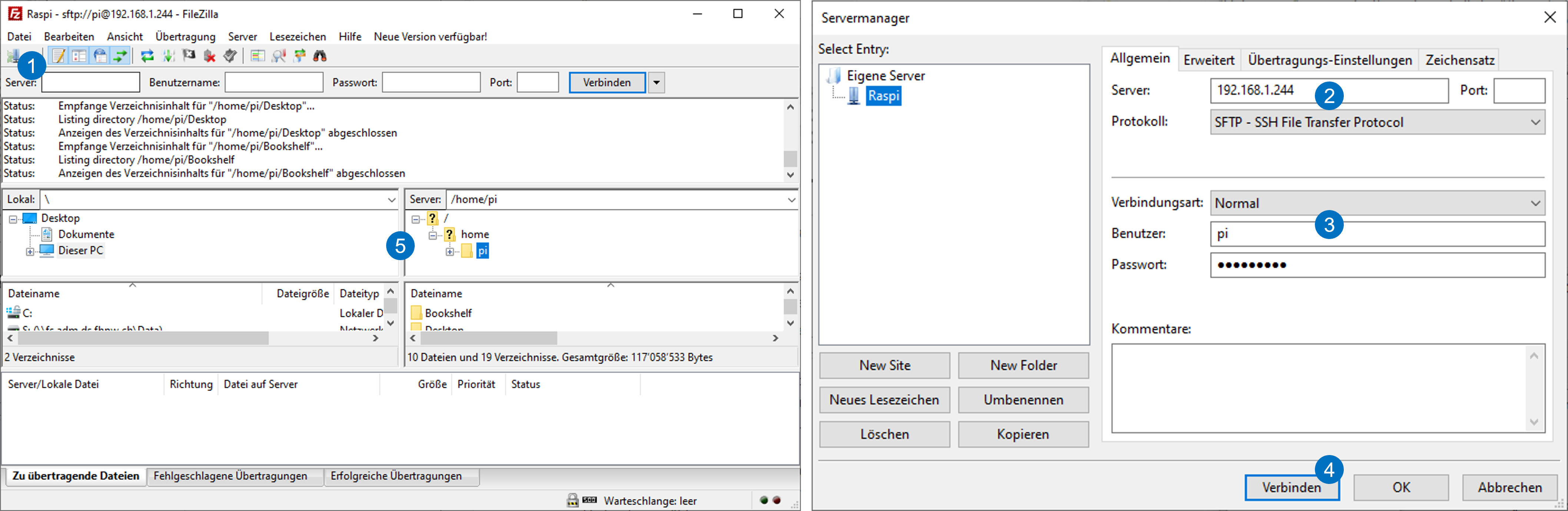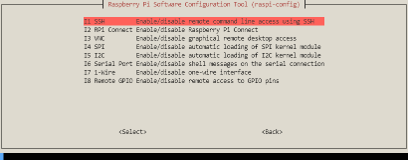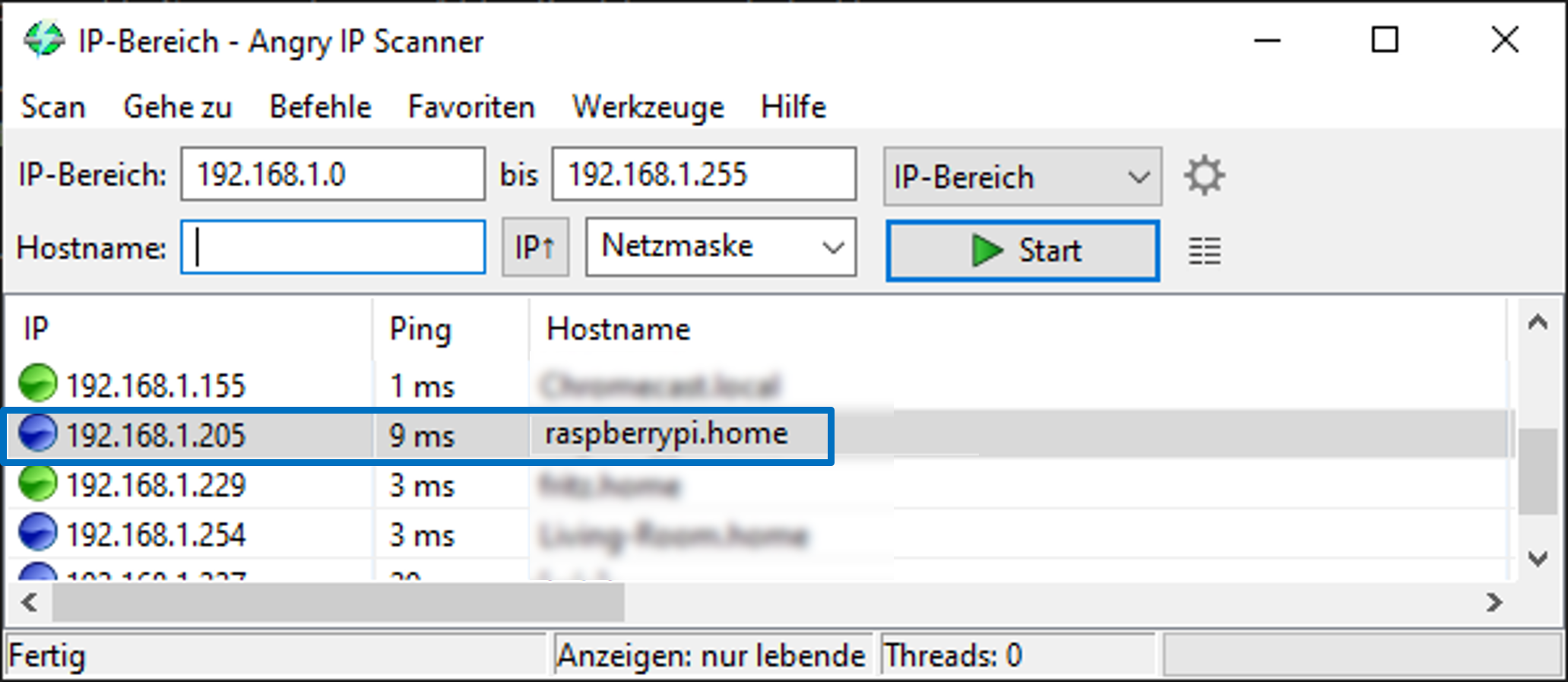Anhang A — Raspberry Pi
Open Source Einplatinenrechner werden in Bildung und Forschung eingesetzt und haben eine breite Anwendung in weiteren Bereichen wie IoT. SBCs haben grosse Bedeutung in der Ingenieur- und Informatikausbildung, da sie sich gut für Hands-on Vermittlung komplexer Themen eignen, und verbessern technische Fähigkeiten, stärken das Interesse und Motivation (Ariza & Baez, 2022).
- System on Chip SOC
- integriert die meisten Funktionen und Komponenten auf einem Chip (CPU, RAM, GPU, Schnittstellen) ursprünglich für eingebettete (embedded) Systeme, heute Mobile Geräte (Mobiles, Tablets), Edge Geräte (IoT) etc. → Grössenreduktion, verbesserte Leistung, tiefer Stromverbrauch, kosteneffizient, jedoch lange Entwicklungszeiten und keine Modularität.
- Single Board Computer SBC
- ist ein Computer auf einer Leiterplatine mit allen erforderlichen Komponenten und Anschlüssen wie CPU, RAM, GPU I/O Schnittstellen etc. → Einfach zu nutzen, tiefer Stromverbrauch, kosteneffizient, getestete Hardware, tendenziell günstig, jedoch schwierig Anpassungen vorzunehmen, weniger Möglichkeiten als «Multi Board Computer».
Der Raspberry Pi ist ein preisgünstiger Einplatinencomputer (Single Board Computer SBC) in Kreditkartenformat zum Experimentieren und Erlernen des Programmierens. Die Motivation für die Entwicklung des Raspberry Pi war die sinkende Anzahl Informatikstudierender an der Universität Cambridge und der Rückgang der Informatikkenntnisse der Studierenden. Der Raspberry Pi wird von der britischen Raspberry Pi Foundation entwickelt seit 2009 entwickelt.
Url: https://www.raspberrypi.com
Raspberry Pi Modelle im Überblick:
- Raspberry Pi 5 (mit 4/8GB RAM ab November 2023)
- Raspberry Pi 4 Model B (mit 1/2/4/8GB RAM)
- Raspberry Pi 3 Model B+
- Raspberry Pi 2 Zero günstige und kompakte Version (mit/ohne Bluetooth und WiFi)
- Raspberry Pi 400 Unit (Tastatur mit integriertem Raspberry Pi)
- Raspberry Pi Pico Series flexible und kompakte Microcontroller mit dem RP2040 Chip
- Raspberry Pi Compute Module 4 (CM4 mit/ohne eMMC)
Die Raspberry Pi verfügen über General Purpose Input Output GPIO sogenannte Pins, die für die Verbindung mit Sensoren und Aktoren verwendet werden können. Die Stiftleiste mit den GPIO Pins sind in unterschiedliche Gruppen unterteilt, die unterschiedliche Funktionen haben. Die GPIO Pins können über eine Programmiersprache wie Python oder C angesprochen werden und ermöglichen die Interaktion mit Sensoren oder Aktoren und weiteren Komponenten.
pinout liefert direkt über das Terminal das Pinout des Raspberry PiRaspberry Pi war von der weltweiten Chip- und Halbleiterknappheit betroffen und hatte seit 2020 tiefe Lagerbestände von elektronischen Komponenten. Die Nachfrage nach Raspberry Pi ist seit 2020 stark gestiegen und die Produktionskapazitäten konnten nicht erhöht werden. Die Produktionsengpässe werden sich voraussichtlich ab Ende 2023 verbessern (Upton, 2022). Die Knappheit führte zu einem Preisanstieg von 50% bis 100% bei den Raspberry Pi Modellen und zu einer Verknappung der Raspberry Pi Modelle. Der Dienst Raspberry Pi Stock Scraper führt eine Übersicht der Verfügbarkeit der weltweiten Raspberry Pi Lagerbeständen von online Shops. Der Pi-Shop hat teilweise Kits und Boards in der Schweiz an Lager.
Raspberry Pi Image schreiben
Der Raspberry Pi führt keinen internen Speicher mit sich, sondern benötigt eine SD-Karte. Auf dieser SD-Karte wird das Betriebssystem installiert, respektive als Image auf die MicroSD Karte geschrieben. Die SD-Karte muss mindestens 8 GB Speicherplatz haben idealerweise 16 GB oder mehr.
Software: Raspberry Pi - Software
Tutorial: Raspberry Pi - How to set up Raspberry Pi
Raspberry Pi Imager ist die von Raspberry Pi erstellte Software für das Schreiben von Images auf eine SD Karte. Der Imager stellt direkt auch weitere Images wie Ubuntu, Medienzentren, 3D Druck etc. zur Verfügung. Alternative Image Burner sind Balena Etcher und Win32DiskImager.
Das Betriebssystem Raspberry Pi OS ist ein auf Debian basiertes Betriebssystem mit Anpassungen für die Hardware auf dem Raspberry Pi. Es gibt eine Lite Version ohne Desktop und eine Desktop Version mit Desktop. Die Desktop Version ist für den Einstieg empfehlenswert, da sie die grafische Oberfläche bietet und die Konsole. Die Lite Version ist für den produktiven Einsatz empfehlenswert, da sie weniger Ressourcen benötigt und somit mehr Ressourcen für die Anwendungen zur Verfügung stehen. Dazu muss der Raspberry Pi über das Netzwerk erreichbar sein, beispielsweise über SSH.
Für die Nutzung am Campus nutzen wir die Desktop Version, da wir die grafische Oberfläche für das aktivieren des Internetzugangs benötigen.
Image schreiben mit Raspberry Pi 64-bit (Desktop Version) und mit den erweiterten Optionen Voreinstellungen zu SSH (Ja), WiFi (Heimnetzwerk), Konto und unter Sprache die Zeitzone Europe/Zurich und das das Tastaturlayout CH setzen.
Die Einstellungen können später in der Konsole mit dem Programm raspi-config geändert werden.
Für Testzwecke kann es sinnvoll sein den Standardkontonamen pi und das Standardpasswort raspberry zu verwenden. Jedoch sollte der Kontonamen und das Passwort für den produktiven Einsatz geändert werden, vor allem wenn der Raspberry Pi mit dem Internet verbunden ist, beispielsweise mit einem aktivierten SSH Zugang.
Raspberry Pi Image auf SD-Karte schreiben
- Installiere den Raspberry Pi Imager
- Schreibe Raspberry Pi OS 64-bit auf die SD Karte
- Aktiviere SSH und setze die Spracheinstellungen (WiFi Name und Password des Netzwerks von Zuhause oder dem Mobile Hotspot)
- SD Karte in den Raspberry einsetzen
- Maus, Tastatur und Monitor anschliessen und dann mit dem Netzteil mit Strom versehen
Raspberry Pi einrichten
Für das Einrichten des Raspberry Pi wird die SD-Karte mit dem Image in den Raspberry Pi eingesetzt. Für das erstmalige Einrichten des Raspberry Pi OS ist ein Bildschirm, eine Tastatur und eine Maus erforderlich. Verbunden wird der Raspberry Pi über die HDMI-Schnittstelle mit dem Bildschirm und über die USB Schnittstelle mit der Tastatur und der Maus, dann wird die Stromversorgung über USB-C angeschlossen.
Gehäuse öffnen und SD Karten Slot öffnen
Den Deckel durch leichtes Drücken mit zwei Finger bei (1) horizontal leicht in Pfeilrichtung drücken, nach einem Klick lässt sich das Gehäuse aufschieben. Der SD Karten-Slot lässt sich mit einem Stift in der Einbuchtung (3) mit leichtem Druck in Pfeilrichtung öffnen (4). Das Raspberry Pi Board kann durch ein leichtes Klicken in Pfeilrichtung (5) aus dem Gehäuse entfernt werden.
WiFi Verbindung einrichten
Das WiFi Network kann auch über den Desktop eingerichtet werden. Das WiFi Symbol in der oberen rechten Ecke des Desktops zeigt die verfügbaren WiFi Netzwerke an. Je nach Einstellungen muss hierbei noch das WiFi Land CH ausgewählt werden. Die WiFi Einstellungen können auch über die Konsole mit dem Programm raspi-config vorgenommen werden.
Für die Verbindung mit dem Internet am Campus muss das Netzwerk fhnw-public ausgewählt werden. Im Browser kann über die Website https://mpp.ict.fhnw.ch mit dem FHNW Login oder über das Mobiltelefon die Verbindung hergestellt werden.
SSH Verbindung herstellen
Das SSH Protokoll ermöglicht den direkten auf den Raspberry Pi über das Konsolenfenster. Hierfür wird die IP Adresse des Raspberry Pi benötigt. Die IP Adresse kann über das Programm ifconfig oder ip addr in der Konsole abgefragt werden.
wlan0 bei inet aufgeführt. Falls der Raspberry Pi mit einem Ethernet Kabel mit dem Netzwerk verbunden ist, wird die IP Adresse unter eth0 bei inet aufgeführt.Für die Verbindung mit SSH zu Raspberry Pi existieren unterschiedliche Clients:
- Direkt über die Eingabeaufforderung in Windows mit
ssh - PuTTY https://putty.org (win) ein SSH und telnet client für Windows (auch portable Nutzung ohne Installation möglich)
- Tabby https://tabby.sh (win, mac, linux) ein modernes open source Terminal für lokale Shell, Serielle Schnittstelle, SSH und Telnet Verbindungen, File Transfer mit SFTP und Konfigurationsmöglichkeiten (auch portable Nutzung ohne Installation möglich)
Tabby
Neues SSH Verbindungsprofil mit Tabby erstellen mit der IP Adresse des Raspberry Pi erstellen.
- Unter Einstellungen / Profile & Verbindungen ein Neues Profil anlegen
- In der Auswahl SSH-Verbindung wählen
- Unter Host die IP Adresse Benutzername des Raspberry Pi setzen und speichern
Datentransfer mit SFTP
Remote Datentransfer mit SFTP dem SSH File Transfer Protokoll ermöglicht ein einfaches Verwalten und auch sichern der Daten. Hierbei eignet sich die Software FileZilla oder WinSCP für den Datentransfer.
In Fillezilla eine SFTP Verbindung über Datei/Servermanager herstellen mit Server: <IP Adresse Raspberry Pi>, Protokoll: SFTP, und bei der Verbindungart normal wählen und dort Benutzername und Passwort des Raspberry Pi Users angeben.
Mobilen Hotspot nutzen
Auf Windows kann ein mobiler Hotspot eingerichtet werden, um den Raspberry Pi mit dem Internet zu verbinden. Hierfür wird die Internetverbindung des Computers über das WLAN mit dem Raspberry Pi geteilt. Einen Mobilen Hotspot auf Windows einrichten, den Raspberry Pi mit dem Netzwerk verbinden und die IP Adressen der verbundenen Raspberry Pi’s werden im Reiter Mobiler Hotspot aufgeführt.
Raspberry Pi Config
Die Grundlegenden Einstellungen des Raspberry Pi können mit dem Programm raspi-config vorgenommen werden, entweder über die Konsole oder über den Desktop. Beispielsweise kann dort SSH aktiviert werden, das Tastaturlayout geändert werden oder die Zeitzone angepasst werden. Oder weitere Schnittstellen wie I2C, SPI oder UART aktiviert werden.
Raspberry Pi aktualisieren
Generell empfiehlt es sich den Raspberry Pi aktuell zu halten und vor jeder Installation von Softwarepaketen folgende Befehle durchzuführen
sudo apt update
sudo apt upgrade
sudo apt-get cleanRaspberry Pi im Netzwerk auffinden
Sobald der Raspberry Pi und auch andere Geräte mit dem Netzwerk verbunden sind kann deren IP Adresse mit Scanner Tools wie Angry IP Scanner, arp -a[^ arp -a listet die IP- und die MAC Adressen der einzelnen Geräte. Es kann ohne das Aufführen von Hostnamen jedoch aufwendig werden, die einzelnen Einträge durchzugehen um zu eruieren. Tipp: arp -a vor dem Booten des Raspberry Pi ausführen und ein zweites mal nachdem der Raspberry Pi vollständig gebootet hat nochmals und eruieren welche IP Adresse hinzugekommen ist.] oder nmap gefunden werden. Für Android und iOS existieren diverse Scanner Apps wie Fing oder Net Analyzer.
Dienste, die dass Netzwerk durchleuchten wie der Angry IP Scanner sind in grösseren Netzwerken wie bei Firmen oder Universitäten aus Sicherheitsgründen blockiert. Für den Nutzen im lokalen Netzwerk zu Hause ist der Angry IP Scanner jedoch ein nützliches Tool.