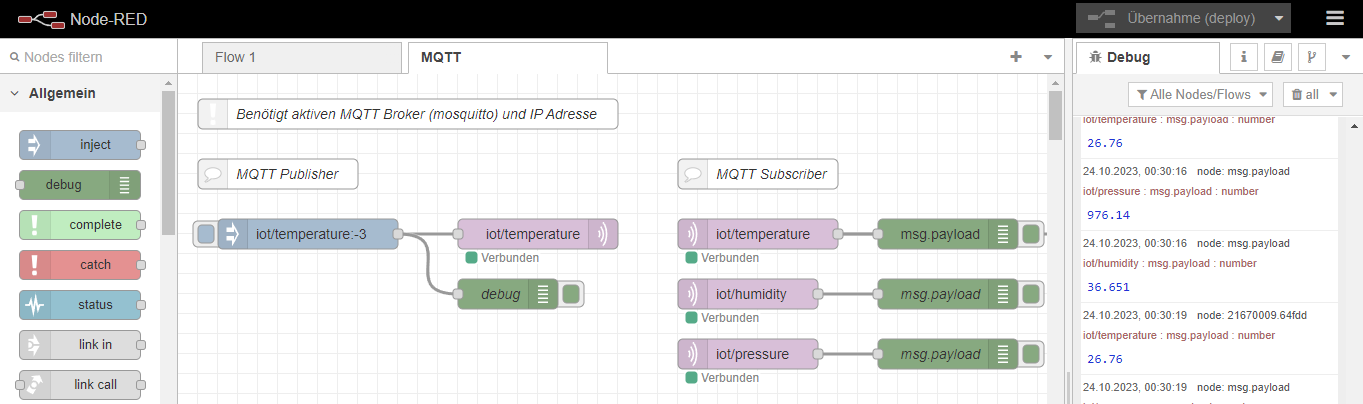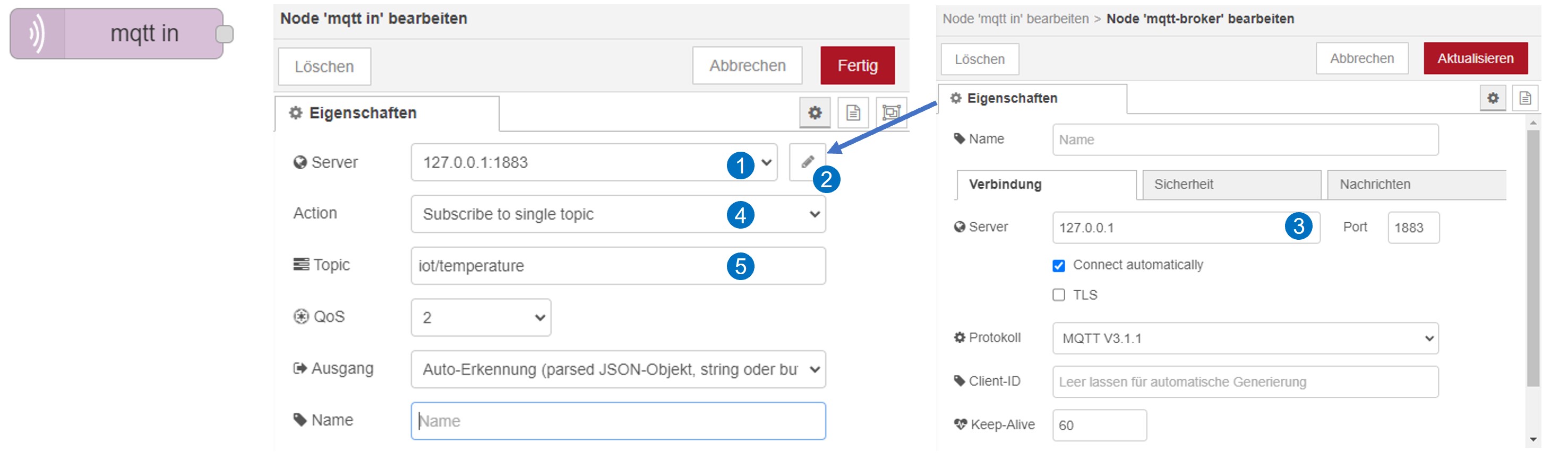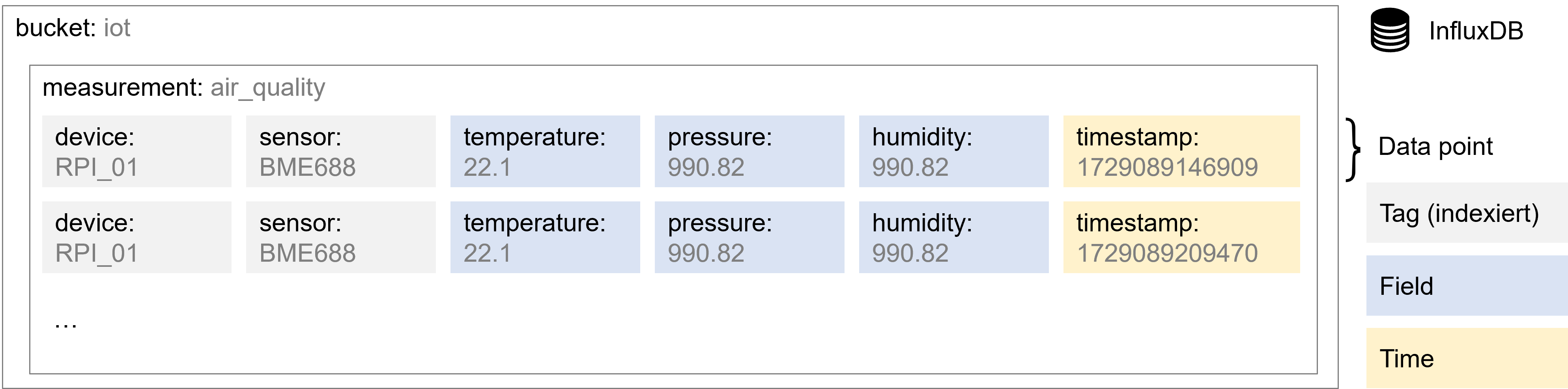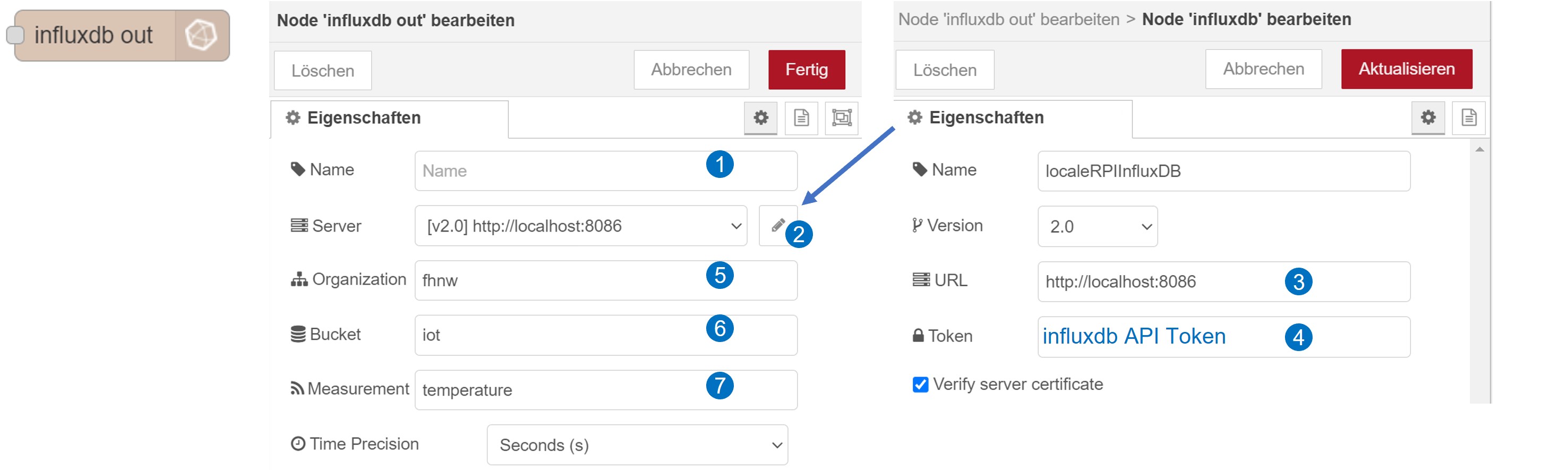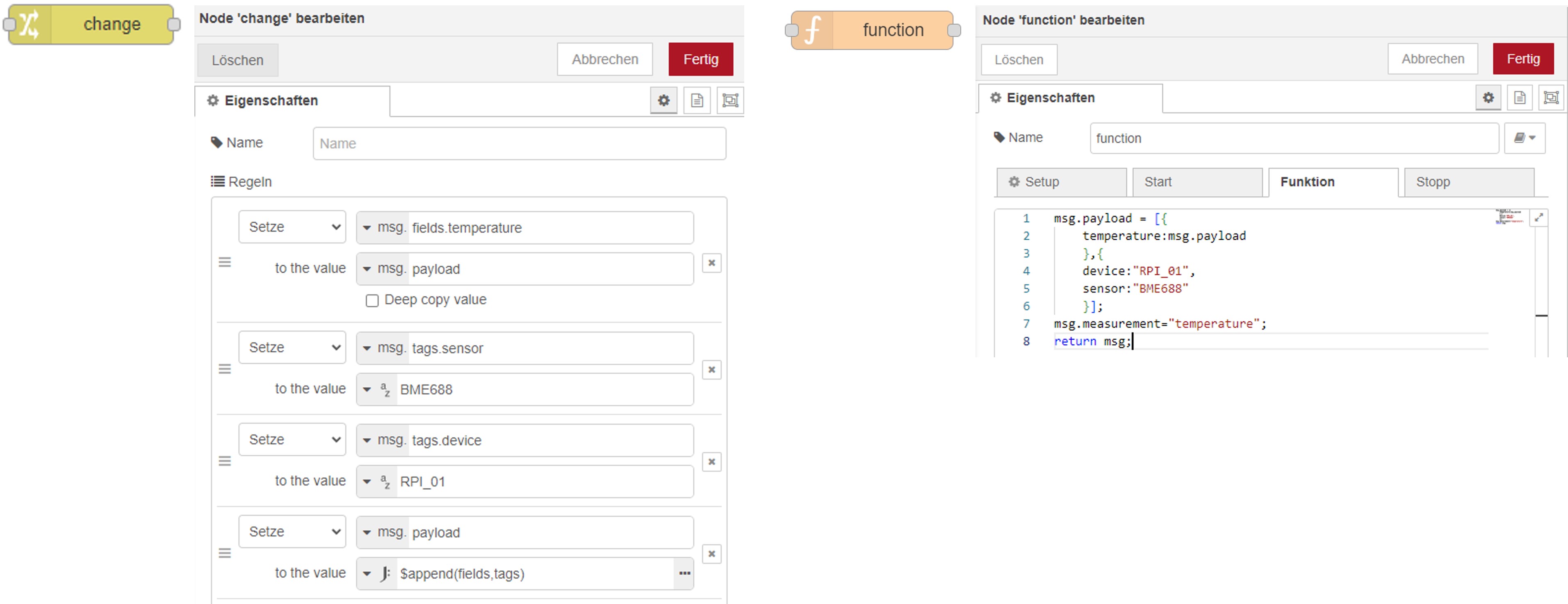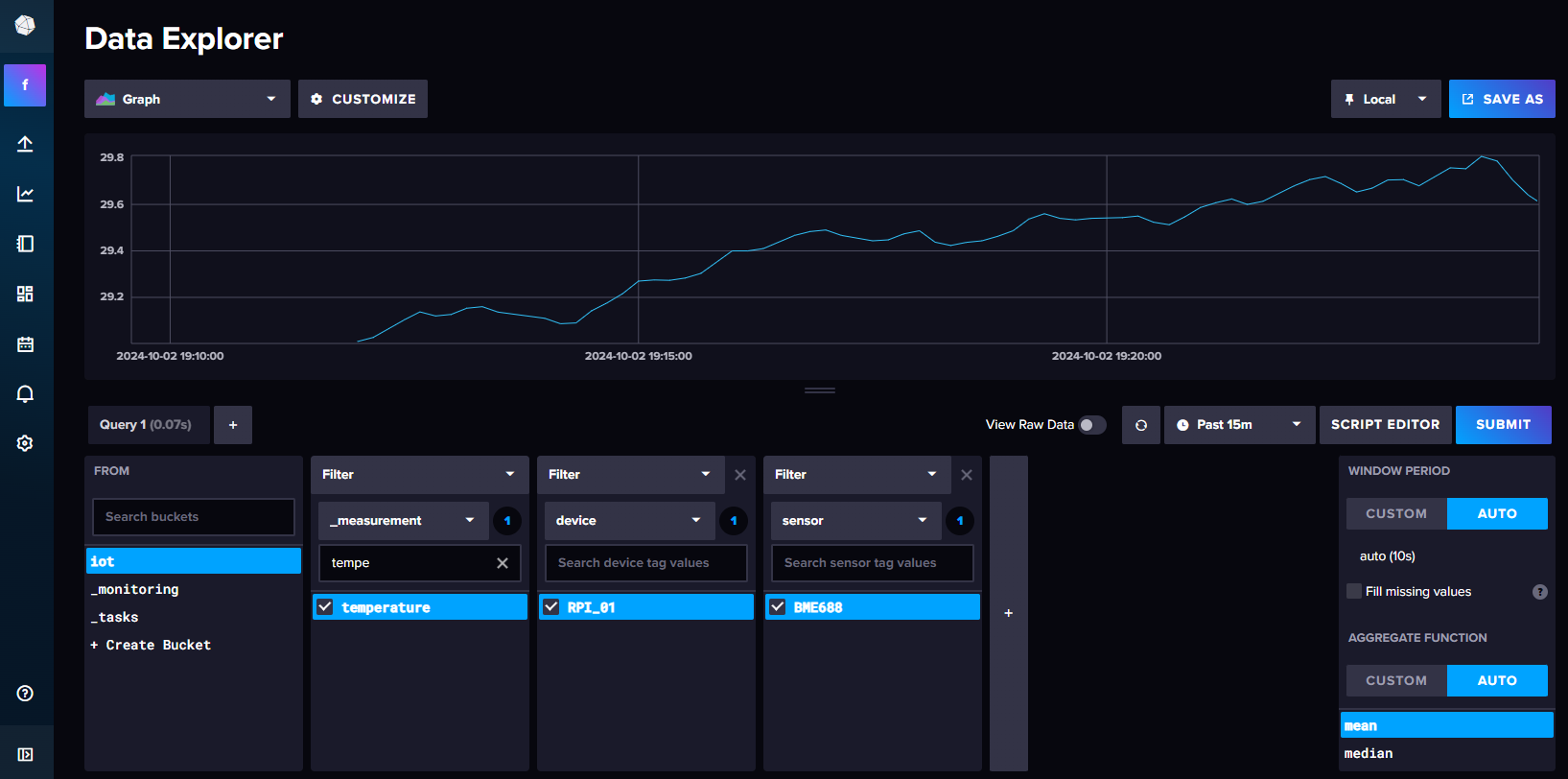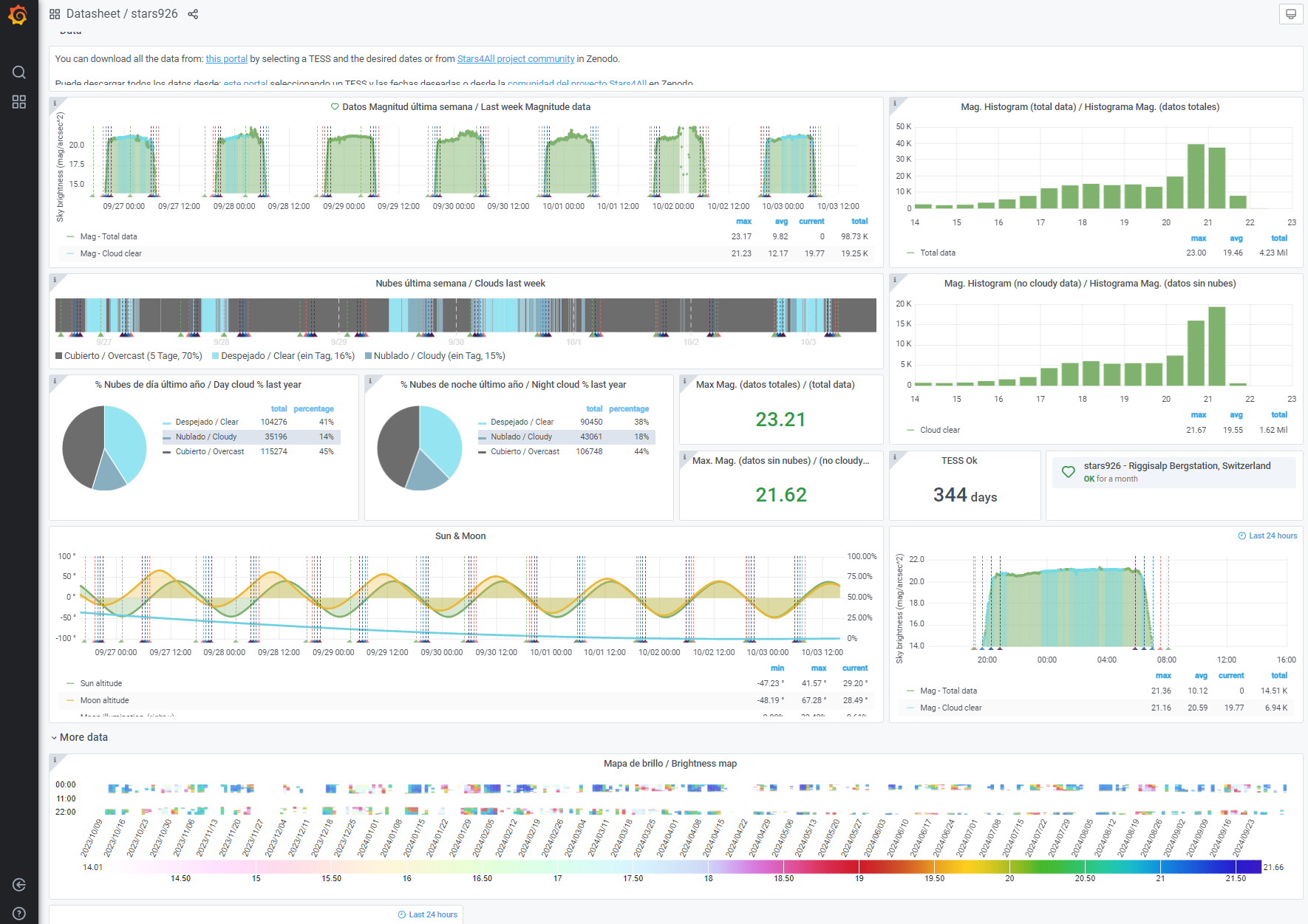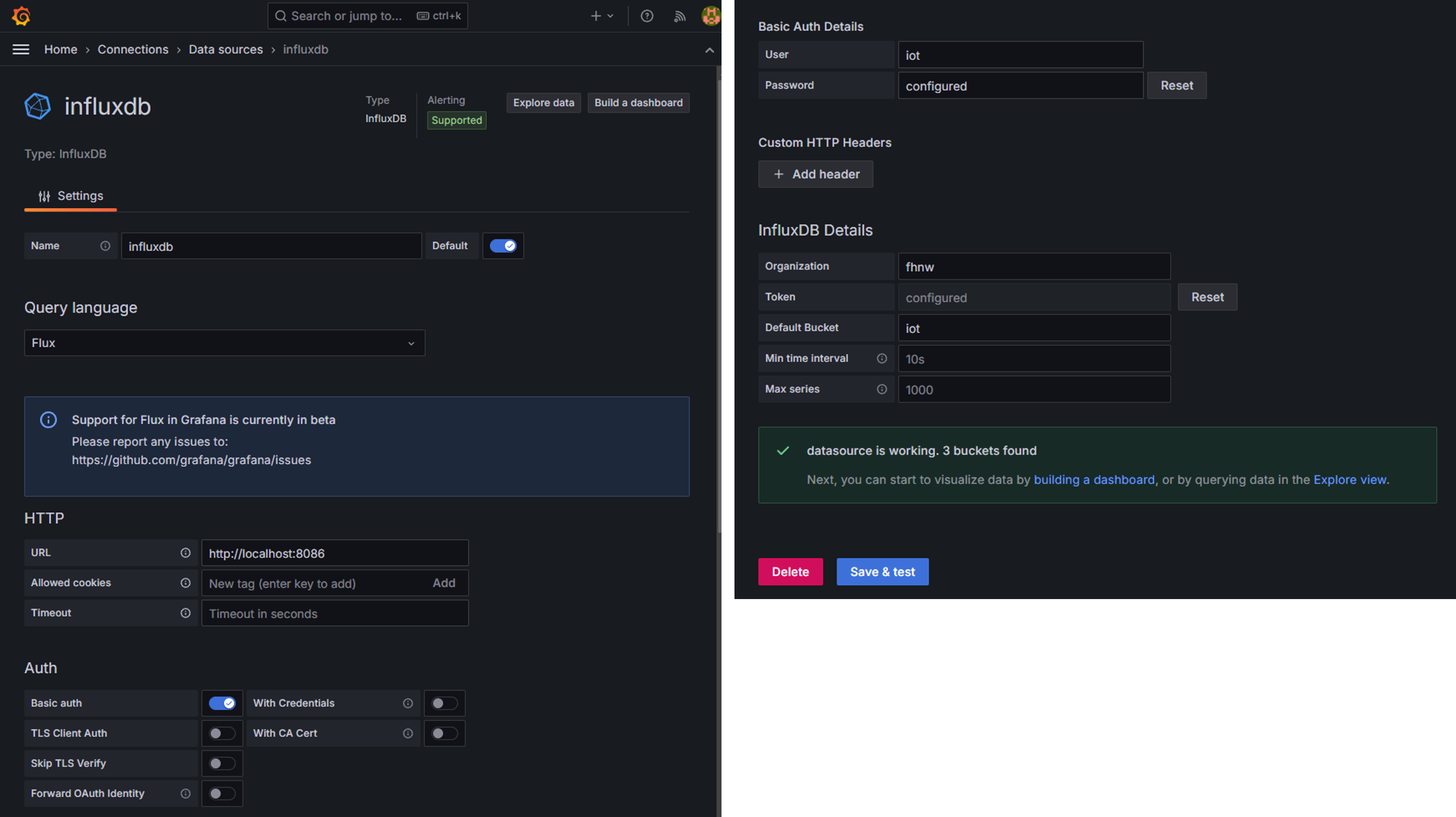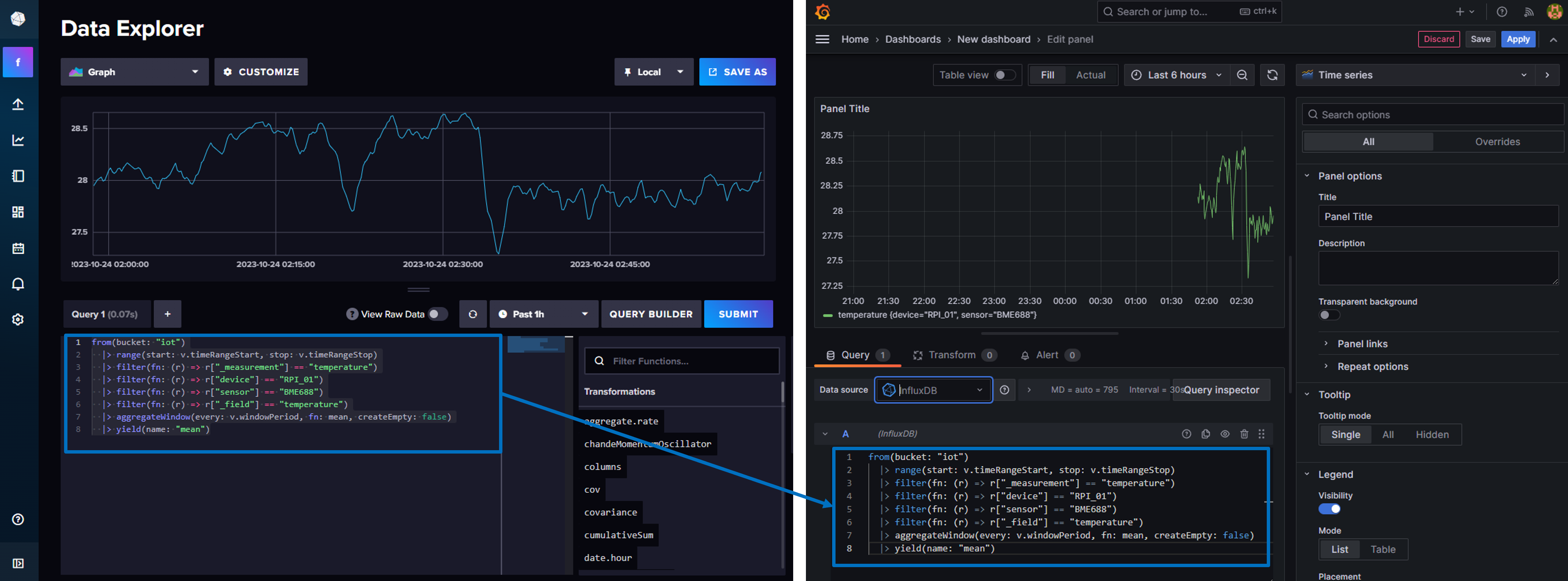10 IoT Monitoring
Einführung
Ein IoT Datenfluss erstreckt sich über verschiedene Instanzen, die für die einzelnen Prozesse zuständig sind, von der Erfassung von Sensormesswerten im IoT Gerät über die Kommunikation der Messwerte bis zur Datenverarbeitung, Speicherung und Visualisierung (Abb. 10.1). Hierbei können alle Schritte auf einem Gerät durchgeführt werden oder jeder einzelne über ein anderes Gerät oder Server. In der Abbildung aufgezeigt sind typische Softwarekomponenten, die in IoT eingesetzt werden, wie Node-Red für die Datenverarbeitung, die InfluxDB Datenbank, welche für das Speichern von Zeitreihendaten entwickelt wurde und Grafana eine Visualisierungsplattform, die für Messdaten optimiert ist. Es sind Werkzeuge die über ihre graphische Oberfläche einen guten Einstieg ermöglichen, sogenannte low-code Tools, die sich gut eignen für die Entwicklung von Prototypen mit geringem zeitlichen Aufwand. Je nach Anwendung können die einzelnen Prozessschritte auch gut in einer Scriptsprache wie Python durchgeführt oder eine andere Datenbank verwendet werden.
Ziel dieser Übung ist es MQTT näher kennenzulernen und die MQTT Kommunikation mit dem Raspberry Pi zu testen. MQTT ist ein leichtgewichtiges Kommunikationsprotokoll, welches das Publish-Subscribe Muster verwendet und sich gut für die Anwendung in IoT Projekten geeignet.
Unterlagen: E07_MQTT.zip
Übungsaufbau
- Schliesse den Raspberry Pi an Monitor, Keyboard und Maus an oder verbinde Dich mit diesem über SSH (und SFTP).
- Erstelle auf dem Raspberry Pi im
DocumentsOrdner einen neuen Ordnermqtt, in welchem Du Änderungen und neue Dateien für diese Übung speichern kannst. - Schliesse den Sensor BME688 an den Raspberry Pi über die Breakout Garden I2C Schnittstelle korrekt an (siehe E01 Luftqualität), so dass die Beschriftung der Anschlüsse am Sensor und bei der Schnittstelle übereinstimmen.
- Kontrolliere mit dem Befehl
i2cdetect -y 1ob der Raspberry Pi mit dem Sensor verbunden ist. Der Sensor sollte auf der Adresse0x76erkannt werden. - Kontrolliere, ob die Library
bme680installiert ist mitpython -c "import bme680". Installiere die Library mit in der aktivierten virtuellen Environmentsource ~/.env/bin/activatemitpip install bme680, falls sie nicht installiert ist. - Wechsle in den Ordner Documents und erstelle einen Ordner mqtt für diese Übung.
Aufgabe 1: MQTT kennenlernen
Mosquitto ist eine kompakter open-source Message Broker der Eclipse Foundation, welcher das MQTT Protokoll implementiert und auf Produktionsserver, wie auch auf stromsparenden Geräten wie dem Raspberry Pi eingesetzt werden kann. Wir testen die Kommunikation mit dem MQTT Broker und den Clients auf dem Raspberry Pi. Der Mosquitto Broker ist auf dem Raspberry Pi Image vorkonfiguriert und läuft als Service im Hintegrund. Die Clients mosquitto_pub und mosquitto_sub sind ebenfalls installiert und können für das Testen der Kommunikation MQTT verwendet werden. Mosquitto Dokumentation: https://mosquitto.org/documentation
Erstelle einen Subscriber der für das Topic iot/temperature eine Subscription erstellt.
mosquitto_sub -h 127.0.0.1 -v -t 'iot/temperature'Öffne ein zweite Shell und erstelle einen Publisher für dasselbe Topic
mosquitto_pub -h 127.0.0.1 -t 'iot/temperature' -m 'Aussentemperatur: 22° Celsius'- MQTT Message
- Die MQTT Nachrichten (Messages) bestehen aus einem Topic (Thema) und einer Payload dem Nachrichteninhalt.
- MQTT Topics
-
MQTT verwendet Themen (Topic) und hierarchische Themenebenden getrennt über einem Schrägstrich
/ähnlich einem Ordnersystem auf einem Computer. Dies ermöglicht eine Strukturierung und auch Filterung der Messages. Topics sind case-sensitive, sollten nicht mit einem/,$beginnen und keine Leerzeichen enthalten, sowie kurz und aussagekräftig sein. Filtern von Topics ist mit dem Wildcard+für ein einzelnes Thema und#für alle Themen möglich1. - MQTT Payload
- Die Nachrichten (Messages) die über MQTT übertragen werden, werden als Payload bezeichnet. Diese Payload ist nicht an eine bestimmte Struktur gebunden und kann ein Text- oder Binärformat sein. Eine festgelegte Struktur für die Payload ist jedoch sinnvoll für eine reibungslose Datenverarbeitung beispielsweise im JSON Format. Übliche Fromate sind Text, JSON, Binärdaten, Hex Strings oder auch Protocol Buffer.
Übung 10.1
- Teste nun den MQTT mit unterschiedlichen Topics und Nachrichten.
- Teste einen weiteren Mosquitto Server auf einem anderen Raspberry Pi und teste die Kommunikation. Hierbei muss die IP Adresse entsprechend angepasst werden.
- Einigt Euch auf einen MQTT Broker und eine Topic-Struktur beispielweise
iot/temperatureundiot/humidityund publiziert und abonniert Nachrichten. Was fällt Euch auf, wenn Ihr die Nachrichten empfängt? - Welche Angaben sollten zusätzlich zu den Messwerten in der Payload der Nachrichten enthalten sein?
Falls der Mosquitto Brokers und Clients nicht installiert sind, können diese mit folgenden Befehlen installiert werden.
sudo apt install mosquitto -y
sudo apt install mosquitto-clients -y
sudo systemctl enable mosquitto.service
sudo systemctl status mosquittoMQTTX und MQTT Explorer sind zwei MQTT Clients, die für die Entwicklung und das Testen von MQTT Applikationen verwendet werden können. Jedoch scheinen diese nicht mehr oder eher sporadisch weiterentwickelt zu werden.
Aufgabe 2: MQTT mit Python verwenden
Nun verwenden wir die Bibliothek paho-mqtt in Python um MQTT Messages zu senden oder empfangen. Folgende zwei Code Snippets zeigen wie ein Publisher und Subscriber in Python minimal implementiert werden können.
Script 1: mqtt_sub.py - Subscriber
import paho.mqtt.client as mqtt
1ip = "127.0.0.1"
2topic = "iot/temperature"
# Callback Funktion für den Verbindungsaufbau
3def on_connect(client, userdata, flags, rc):
print("Connected - code: "+str(rc))
4 client.subscribe(topic)
# Callback Funktion für eingehende Nachrichten
5def on_message(client, userdata, msg):
print(msg.topic+" "+str(msg.payload))
# Erstellen des MQTT Clients
6client = mqtt.Client()
client.on_connect = on_connect
client.on_message = on_message
7client.connect(ip, 1883, 60)
client.loop_forever()- 1
- IP Adresse des MQTT Brokers
- 2
- Topic auf welches der Subscriber hört
- 3
- Callback Funktion on_connect wird ausgeführt, wenn die Verbidnung steht
- 4
- Subscription für das Topic
- 5
- Callback Funktion on_publish wird ausgeführt, wenn eine Nachricht empfangen (publish) wird
- 6
- Erstellen eines MQTT Clients und Zuweisung der Callback Funktionen
- 7
- Verbindung zum MQTT Broker herstellen und auf eingehende Nachrichten warten (loop_forever)
Script 2: mqtt_pub.py - Publisher
- 1
- IP Adresse des MQTT Brokers und Topic definieren
- 2
- Nachricht mit Topic an den MQTT Broker (ip,port) senden
Übung 10.2
- Speichere die beiden Dateien
mqtt_pub.pyundmqtt_sub.pyim Ordnermqttab. - (Optional: Passe die IP Adresse des MQTT Brokers an, falls ein anderer MQTT Broker genutzt werden soll.)
- Öffne zwei Terminals und führe diese mit
python mqtt_pub.pyundpython mqtt_sub.pyaus.
Falls die Library paho-mqtt nicht installiert ist, kann diese in der aktivierten virtuellen Environment source ~/.env/bin/activate mit pip install paho-mqtt.
Aufgabe 3: Sensordaten mit MQTT übertragen
Passe nun das Script mqtt_pub.py an, so dass die Temperatur vom Sensor BME688 ausgelesen und über MQTT übertragen wird. Die Temperatur soll alle 10 Sekunden übertragen werden. Nutze hierfür das Script zum Auslesen der Sensordaten aus der Übung E01 Luftqualität und passe dieses an.
Übung 10.3
- Speichere das
mqtt_pub.pyalsmqtt_pub_bme688.pyim Ordnermqttab. - Ergänze das Script
mqtt_pub_bme688.pymit Codezeilen für das Auslesen der Temperatur des BME688 Sensors. - Ergänze das Script für das Auslesen der Luftfeuchtigkeit und Luftdruck und ergänze die topics mit
iot/humidityundiot/pressure. - Erweitere das Script
mqtt_sub.pymit den Subscriptions für die Topicsiot/humidityundiot/pressureund speichere es alsmqtt_sub_bme688.pyab. - Öffne zwei Terminals und führe diese mit
python mqtt_pub_bme688.pyundpython mqtt_sub_bme688.pyaus.
Aufgabe 4: MQTT mit Node-RED verwenden
Node-Red ist ein grafisches Entwicklungswerkzeug für IoT, ein low-code Tool für event-driven applications. Es bietet eine browserbasierte und datenstromorientierte “Flow” Programmierung für die Verarbeitung von Sensordaten (ähnlich wie FME oder graphische Modellierungswerkzeuge in GIS). Die Implementation von Node-Red ist in JavaScript und basiert auf node.js. Datenverarbeitungsflows können gespeichert und wiederverwendet werden. Im Arbeitsbereich (Abb. 10.2) können sogenannte Nodes, die unterschiedliche Funktionen erfüllen, zu einem Daten-“Flow” werden. Nodes können auch selbst erstellt werden. Es gibt eine Vielzahl von Nodes, die von der Community entwickelt wurden, die über den Node-Red Palette Manager installiert werden können. Core Nodes von Node-Red sind:
- Inject Node: Kann einen Flow über den Button direkt auslösen oder in regelmässigen Abständen mit Zeitstempel oder vordefinierten Nachrichten (msg) senden.
- Debug Node: Kann die Nachrichten (msg) in Debug Sidebar anzeigen lassen.
- Function Node: Kann mit JavaScript Funktionen den Inhalt der Nachrichten (msg) verändern.
- Change Node: Ermöglicht das Ändern von Eigenschaften einer Nachricht (ohne den Funktion Node zu nützen) um beispielsweise Eigenschaften zu setzen, ändern oder löschen.
- Switch Node: Kann Nachrichten (msg) anhand von Regeln auswerten in verschiedene Ausgänge leiten (wie ein Switch Case in der Programmierung).
- Template Node: Kann über Eigenschaften einer Nachricht und einer Vorlage (Template) neue Nachricht nach Vorlage erstellen:
Nachricht: {{payload}}!wirdNachricht: 1570439577309 !.
Node-Red kann über den Browser auf dem Raspberry Pi oder via Laptop gestartet werden. Öffne den Browser und gebe die IP Adresse des Raspberry Pi mit dem Port 1880 ein: http://<ip-adresse>:1880. Führt nun das Kurztutorial zu Node-Red aus: Node-Red Getting Started: First Flow. In diesem Tutorial wird ein Flow erstellt, der eine Nachricht mit einem Zeitstempel ausgibt.
Übung 10.4 Erstelle einen Flow der Nachrichten an den MQTT Broker senden und Nachrichten vom MQTT Broker empfangen kann.
- Füge hierfür einen Inject Node, einen Debug Node und einen MQTT Output Node hinzu. Öffne die Einstellungen des MQTT Output Nodes (siehe Abb. 10.3) und setze die IP Adresse des MQTT Brokers und das Topic auf
iot/temperature. Starte den Flow und überprüfe, ob die Nachrichten an den MQTT Broker gesendet werden. - Erstelle nun einen weiteren Flow, der die Nachrichten vom MQTT Broker empfängt und in der Debug Sidebar anzeigt. Füge hierfür einen MQTT Input Node (siehe Abb. 10.3) und einen Debug Node hinzu. Öffne die Einstellungen des MQTT Input Nodes und setze die IP Adresse des MQTT Brokers und das Topic auf
iot/temperature. Starte den Flow und überprüfe, ob die Nachrichten vom MQTT Broker empfangen werden. - Ergänze den Flow um einen MQTT Input Node für die Topics
iot/humidityundiot/pressureund je einen Debug Node. Starte den Flow und überprüfe, ob die Nachrichten vom MQTT Broker empfangen werden.
iot/temperature setzen.
Flows stoppen: Um einen Flow in der Ausführung zu stoppen, kann dieser über den Tab Flow (rechte Maustaste) deaktiviert werden (disable flow) und mit einem erneuten Übernehmen (Deploy) wird der Flow gestoppt.
Aufgabe 5: Node-Red MQTT mit InfluxDB verwenden
InfluxDB ist eine Datenbank, die für die Erfassung, Speicherung, Verarbeitung und Visualisierung von Zeitreihendaten entwickelt wurde. Zeitreihendaten sind Datenpunkte, die in zeitlicher Sequenz erfasst wurden und bestehen in der Regel aus aufeinanderfolgenden Messungen aus derselben Quelle, wie beispielsweise die Temperaturdaten des BME688.
InfluxDB organisiert die Zeitreihendaten in Buckets (anstatt Datenbanken) und Messungen (Measurements). Ein Bucket kann mehrere Messungen enthalten, wobei Messungen Felder und Tags enthalten können (influxdata, 2023). Eine Messung enthält Felder mit key-value Paaren von Messwerten, die sich über die Zeit ändern. Tags sind key-value Paare, die sich nicht über die Zeit ändern und für die Filterung und Gruppierung verwendet werden können.
Das Tutorial Getting Started zeigt die ersten Schritte mit InfluxDB2.
- Bucket
- Ein Bucket ist ein benannter Container zur Speicherung der Zeitreihendaten. Buckets können mehrere Messungen enthalten und sind die oberste Ebene der Organisation in InfluxDB.
- Measurement
- Eine Messung ist eine logische Gruppierung von Zeitreihendaten, mehreren Einzelnmessungen (Data Point, points). Alle Messungen sollten dieselben Tags enthalten. Messungen können mehrere Tags und Felder enthalten
- Data Point
- Ein Datenpunkt ist eine Einzelnmessung, die zu einem bestimmten Zeitpunkt erfasst wurde. Ein Datenpunkt besteht aus einem mesurement, field set, tag set und einem timestamp.
- Tags
- Tags sind key-value Paare, die sich nicht (oder selten) über die Zeit ändern und für die Filterung und Gruppierung verwendet werden können. Tags können für die Organisation und Strukturierung der Daten verwendet werden und werden indiziert. Die Indexierung ermöglicht eine effiziente Abfrage und Aggregation der Daten.
- Fields
- Felder sind key-value Paare von Messwerten, die sich über die Zeit ändern, wie Temperatur, Luftdruck etc. Felder können für die Speicherung von Messwerten verwendet werden. Felder werden nicht indiziert.
- Timestamp
- Der Zeitstempel ist der Zeitpunkt, zu dem die Messung erfasst wurde. Der Zeitstempel wird in InfluxDB automatisch hinzugefügt, wenn er nicht explizit in der Messung definiert ist.
Die graphische Oberfläche von InfluxDB kann über den Browser auf dem Raspberry Pi oder via Laptop gestartet werden. Öffnet nun den Browser und gebe die IP Adresse des Raspberry Pi mit dem Port 8086 ein: http://<ip-adresse>:8086.
Erstellt über die linke Menuleiste unter Load Data einen neuen Bucket mit dem Namen iot, falls dieser nicht schon existiert. Erstellt ein sogenanntes API Token über “Generate API Token”3 und kopiert unter load Data / API Tokens den Token für den Zugang zur Datenbank.
Diese Angaben (bucket und API Token) werden für den InfluxDB Node in Node-Red benötigt. Die Einstellungen des InfluxDB Node benötigen die Angaben, wohin die Daten in der Datenbank gespeichert werden (links in Abb. 10.4) mit Angaben zum Bucket (Datenbankname), Organisation4 und measurement und die Serververbindung (rechts in Abb. 10.4) mit der IP Adresse und das Token für den Zugang zur Datenbank.
Falls keine Nodes für InfluxDB in Node-Red vorhanden sind, kann die Erweiterung node-red-contrib-influxdb über das Hauptmenu Palette verwalten im Tab Installation installiert werden.
Die Messwerte können direkt in die InfluxDB geschrieben werden, jedoch fehlen da noch die Tags, die für die Filterung und Gruppierung verwendet werden können. Diese können über den Change Node hinzugefügt werden, wie in Abb. 10.5 gezeigt. Hierbei wird der Wert der Payload in ein Feld mit dem Namen temperature geschrieben und die Tags device und sensor werden hinzugefügt. Dieselbe Struktur kann alternativ auch mit dem Function Node erstellt werden, siehe Abb. 10.5 rechts. Hierbei wird der Wert der Payload in ein Feld mit dem Namen temperature geschrieben und die Tags device und sensor werden hinzugefügt. Die Bezeichnung der Messung temperature wird im InfluxDB Node definiert oder kann im Function Node überschrieben werden.
- 1
- Werte der Payload in Payloadstruktur für die InfluxDB schreiben
- 2
- Tags der Messung zuweisen
- 3
- Optional measurement kann im InfluxDB Node oder im Funktionsknoten definiert werden
InfluxDB bietet über das Menu Data Explorer eine einfache Möglichkeit die Daten zu visualisieren. Der Query Builder (Abb. 10.6) hilft bei der Erstellung von Abfragen mit der über die Fields und Tags gefiltert werden kann, die dann über den Button Submit ausgeführt und dargestellt werden können. Die erstellte Query kann über den Script Editor (Abb. 10.6) angezeigt werden.
Übung 10.5
- Erstellt nun einen Flow der die Nachrichten des Topics
iot/temperaturevom MQTT Broker empfängt und in die InfluxDB schreibt. - Erstellt erst einen flow der nur die Nachrichten ohne Tags in die InfluxDB schreibt
- Ergänzt den Flow mit einem Change oder Function Node um die Tags device und sensor hinzuzufügen.
- Visualisiert den Temperaturverlauf des BME688 in der InfluxDB mit dem Data Explorer und studiert die Flux Abfragesprache.
- Erstellt einen Flow der die Nachrichten der Topics
iot/humidityundiot/pressurevom MQTT Broker empfängt und in die InfluxDB schreibt. - (Optional) erstellt im Menu Dashboard eine Visualisierung der Messwerte.
Aufgabe 6: InfluxDB mit Grafana verwenden
Grafana ist eine Open-Source Anwendung für die grafische Darstellung von Daten aus den verschiedenen Datenquellen, wie Postgres, SQLite oder InfluxDB. Über Grafana können interaktive Dashboards mit vielen Visualisierungsansätzen erstellt werden. In dieser Übung wird Grafana mit der InfluxDB Datenbank verwendet.
Monitoring der Lichtverschmutzung am Nachthimmel TESS (Telescope Encoder and Sky Sensor) ist ein Photometer (Zamorano et al., 2016) für das Stars4All Citizen Science Projekt mit dem Ziel die Lichtverschmutzung weltweit in der Nacht zu vermessen, welche nicht nur für die Umwelt problematisch ist, sondern auch für astronomische Beobachtungen. Die TESS Geräte senden von verschiedenen Standorten weltweit ihre Messungen welche über der folgende Dashboard mit Grafana der Öffentlichkeit zur Verfügung gestellt werden. Dashboard: https://tess.dashboards.stars4all.eu/, Messungen der Lichtverschmutzung am Beispiel des Naturparks Gantrisch in der Schweiz. https://tess.dashboards.stars4all.eu/d/datasheet_stars926/stars926?orgId=1
Öffnet nun den Browser und gebt die IP Adresse des Raspberry Pi mit dem Port 3000 ein: http://<ip-adresse>:3000. Unter Connections / Add new connection können Grafana Datenquellen hinzugefügt werden, wählt nun InfluxDB um Grafana mit der InfluxDB zu verbinden. Setzt folgende Einstellungen (Abb. 10.7) und speichert diese:
- Query Language: Wählt in den Einstellungen zu Query Language die Abfragesprache
Flux. - HTTP: Setzt die IP Adresse des Raspberry Pi und den Port 8086:
http://localhost:8086. - Auth: aktiviert Basic Auth
- Basic Auth Details: Setzt den InfluxDB Benutzer und das Passwort für die InfluxDB
- InfluxDB Details: Setzt die InfluxDB Organisation fhnw, den API Token, und den InfluxDB Bucket iot.
Ist die Verbindung erstellt, können neue Dashboards erstellt werden. Die Queries, die für die Visualisierung verwendet werden sollen, können über den Query Builder in InfluxDB erstellt und in Grafana beim Erstellen der Panels (Abb. 10.8) reinkopiert werden.
Übung 10.6
- Erstellt eine Verbindung zwischen Grafana und der InfluxDB.
- Erstellt ein Dashboard mit einer Visualisierung der Temperatur, Luftfeuchtigkeit und Luftdruck des BME688 Sensors.
Aufgabe 7: InfluxDB mit Python verwenden (optional)
Anstatt mit Node-Red können die Daten des Sensors direkt in die InfluxDB geschrieben werden. Folgender Code zeigt wie die Daten des BME688 Sensors mit Python ausgelesen und in die InfluxDB geschrieben werden können. Teste erst, ob der influxdb-client installiert ist und installiere diesen falls nicht mit dem Befehl pip3 install influxdb-client. Folgendes Tutorial zeigt wie die Daten mit Python in die InfluxDB geschrieben werden können: Getting Started with Python and InfluxDB v2.0.
from datetime import datetime
import time
from influxdb_client import InfluxDBClient, Point, WritePrecision
from influxdb_client.client.write_api import SYNCHRONOUS
# Generieren ein Token in der InfluxDB UI unter dem Tab "Data / Tokens Tab"
token = "<influxdb-API-token>"
org = "fhnw"
bucket = "iot"
client = InfluxDBClient(url="http://localhost:8086", token= token, org= org)
write_api = client.write_api(write_options = SYNCHRONOUS)
temperature = 22.0
data = Point("measures").tag("sensor","BME688").tag("device","RPI_01").field("temperature", temperature)
write_api.write(bucket = bucket, record = data)Übung 10.7 Schreibe nun mit Hilfe des Tutorials und dem Beispielcode ein Python Script, welches die Temperatur, Luftfeuchtigkeit und Luftdruck des BME688 Sensors ausliest und direkt in die InfluxDB schreibt.
Topics, die mit
$beginnen sind reserviert für interne Informationen des Brokers und Clientstatistiken, oft in der Form$SYS/. Beispielsweise zeigt$SYS/broker/clients/connecteddie Anzahl der verbundenen Clients. Mit dem Wildcard#Filter könnt Ihr mit$SYS/#alle Systeminformationen der Brokers anzeigen lassen.↩︎Die Dokumentation über die InfluxDB key concepts und das InfluxDB Schema Design führen übersichtlich die Konzepte Best Practices des Schema Designs und effiziente Abfragen ein.↩︎
Über Generate API Token können All Access API Token oder Custom API Token erstellt werden. Für diese Übung reicht der Einfachheit halber ein All Access API Token aus, welches den Token alle Rechte vergibt. In einer produktiven Umgebung sollten jedoch Custom API Tokens mit den entsprechenden Rechten erstellt werden.↩︎
wird bei der Erstellung der Datenbank definiert↩︎