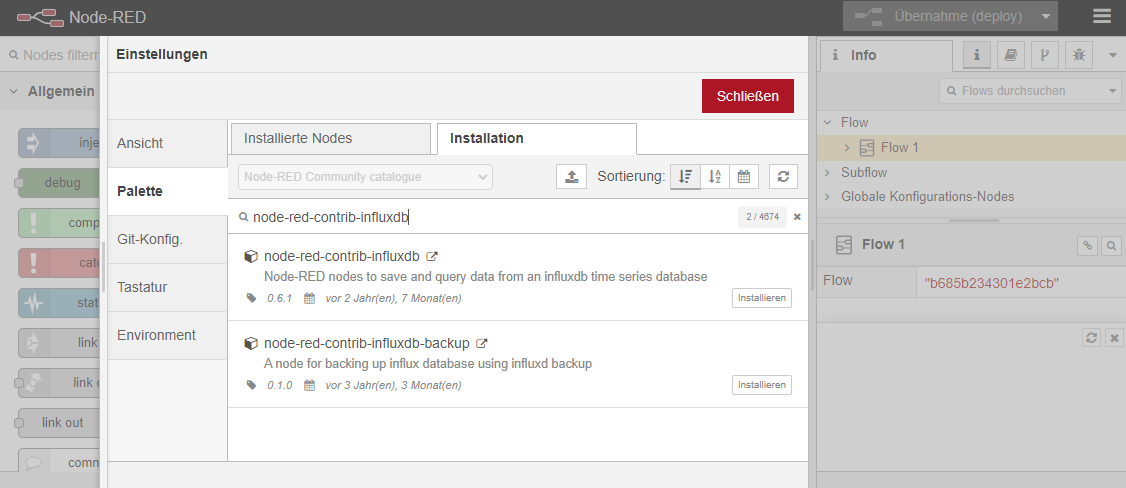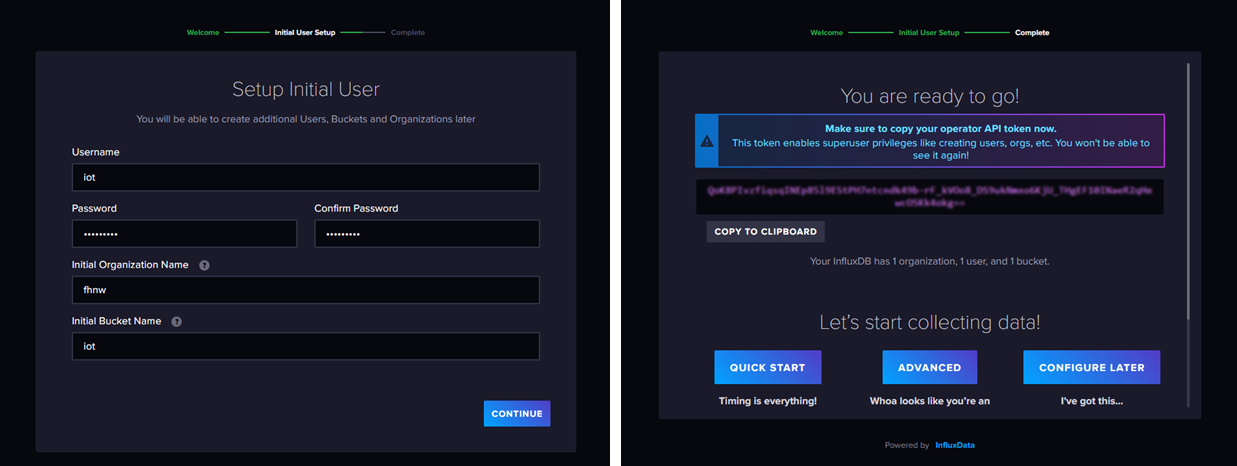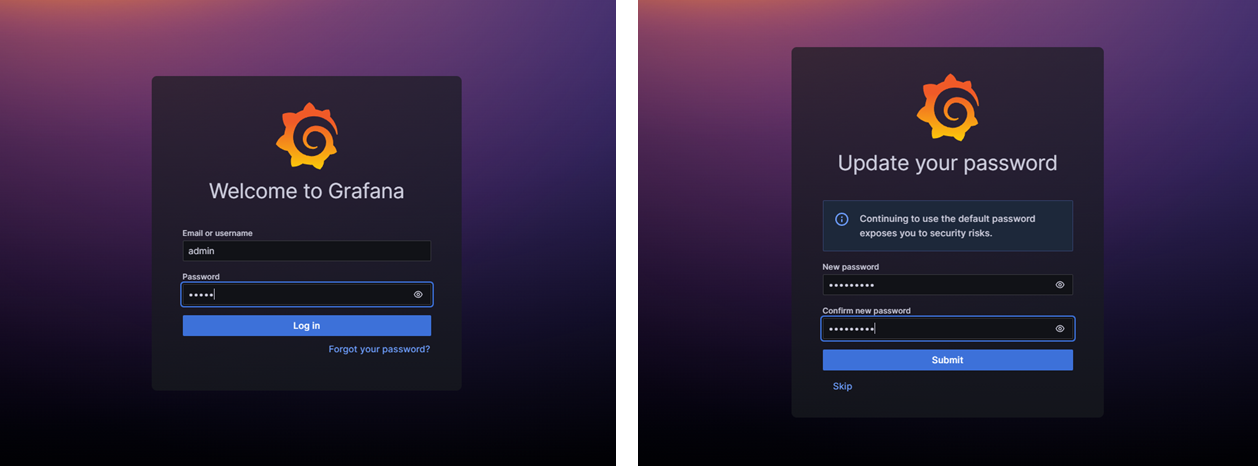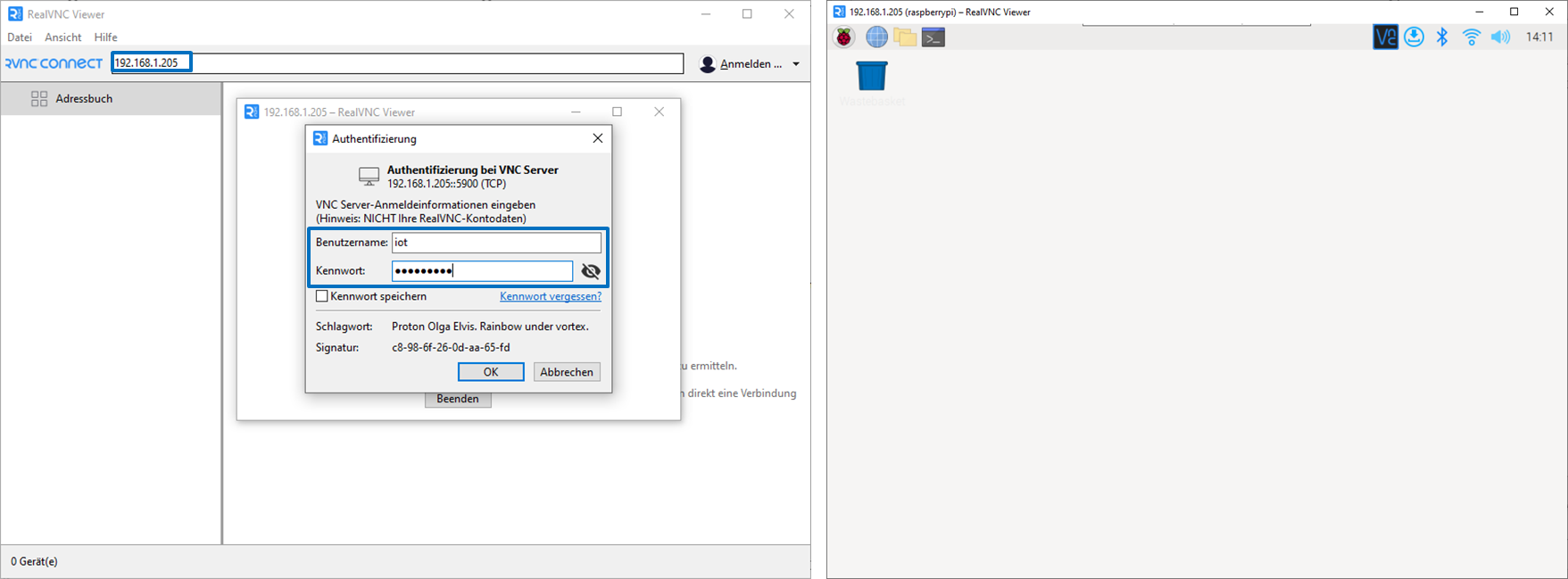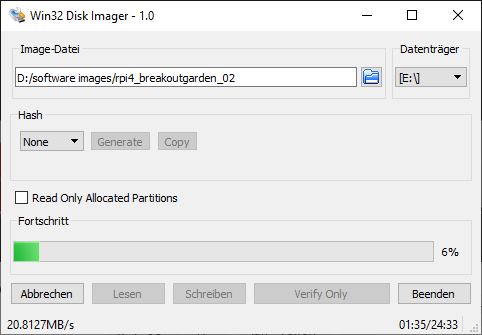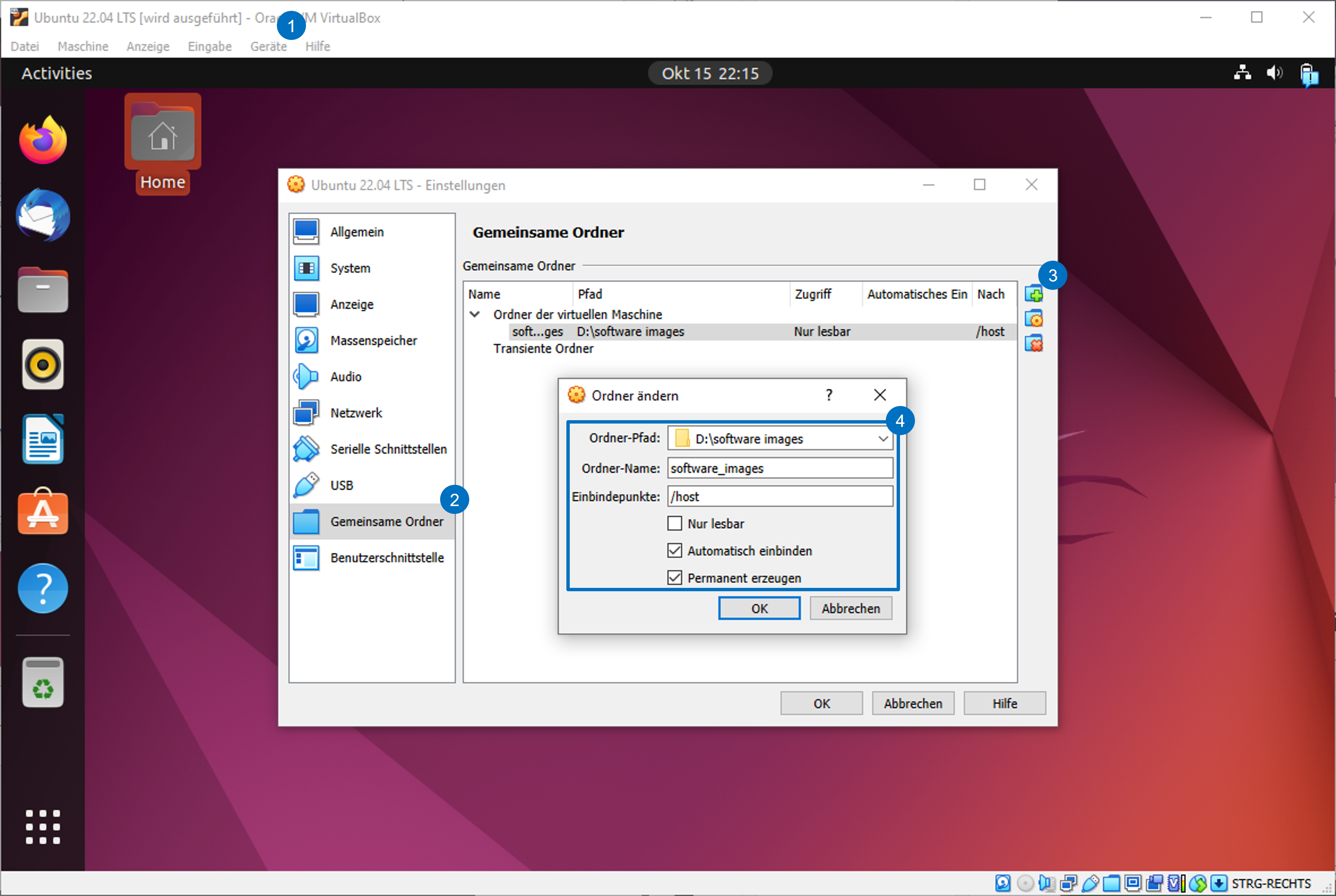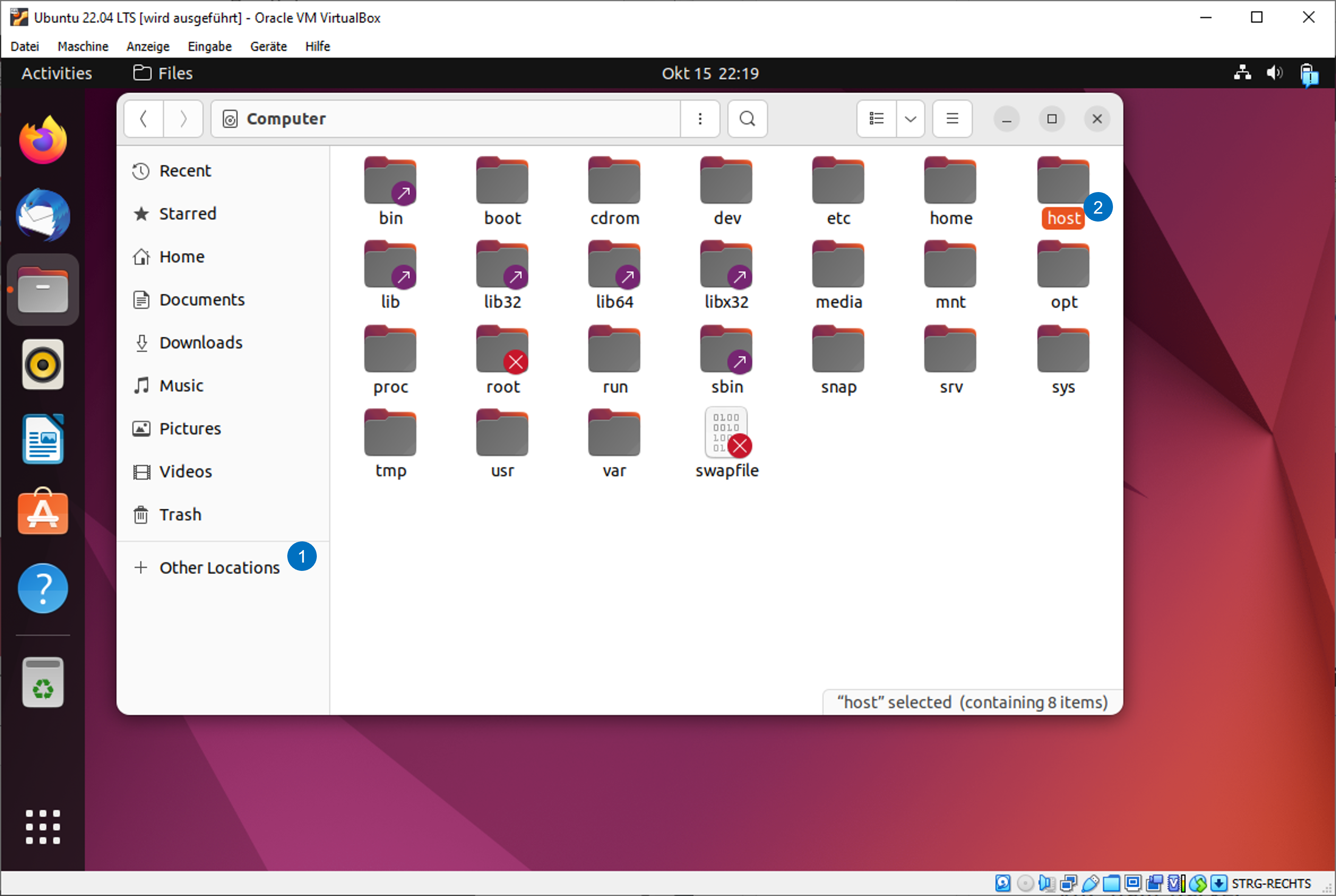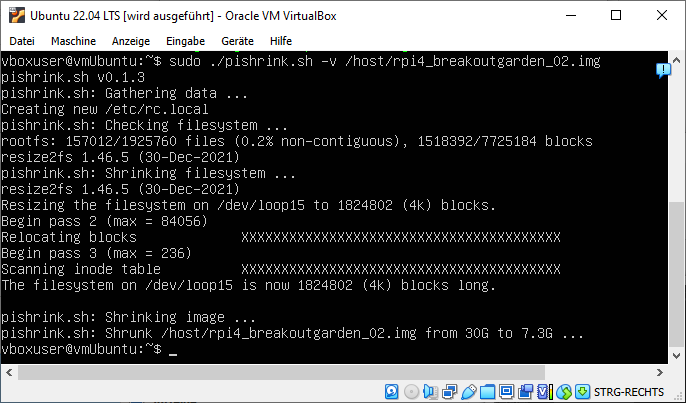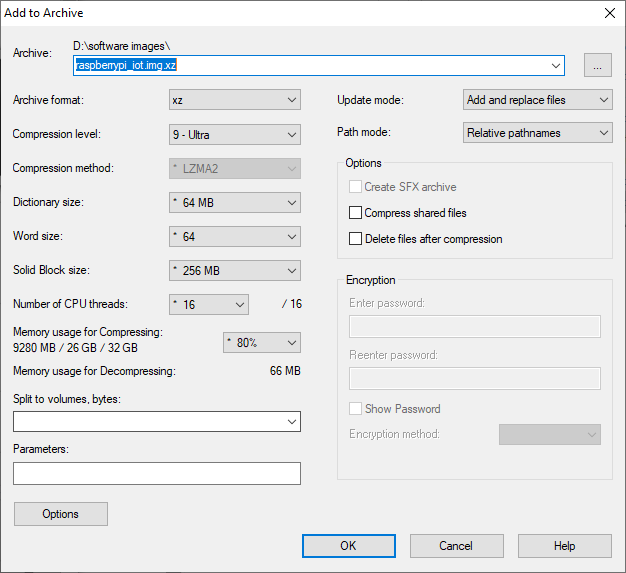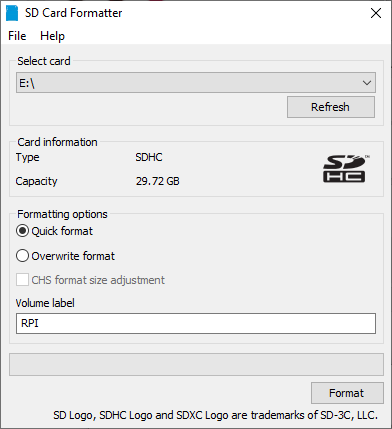Anhang D — Raspberry Pi IoT Image
Für eine möglichst reibungslose Durchführung der Übungen ist ein vorkonfiguriertes Image hilfreich. Dies gewährleistet, dass alle Studierenden mit der gleichen Software arbeiten und die Übungen nicht durch Installationsprobleme verzögert werden
Für die Übungen mit den Sensoren sind Python und die entsprechenden Sensorbibliotheken erforderlich. Die Installation dieser Bibliotheken ist in den Übungsanleitungen beschrieben. Die Übungen mit dem IoT Stack mit MQTT, InfluxDB, Node-Red und Grafana erfordern eine Installation der Software auf dem Raspberry Pi. Die Installation dieser ist nicht in der Übungsanleitung8 abgedeckt.
Hinweis: Für das Kopieren mehrerer Images auf SD Karten können diese einzel auf die SD Karten geschrieben werden oder empfehlenswert für das Kopieren von mehreren SD Karten lohnt es sich auch eine SD Karten Kopierstation zu verwenden, wie z.B. die Renkforce Speicherkarten-Kopierstation
Raspberry Pi Zugangsdaten
Notiere die Zugangsdaten für den Raspberry Pi und die einzelnen Softwarekomponenten in der untenstehenden Tabelle. Die Zugangsdaten werden für die Übungen benötigt.
| Konto | User | Passwort | Kommentar |
|---|---|---|---|
| Raspberry Pi | |||
| influxdb | organisation: | ||
| grafana |
Installation Shell Script
Shell Script für die Installation der erforderlichen Bibliotheken Script install_iot_software.sh mit dem unten aufgeführten Code erstellen und dem Script die Rechte für die Ausführung setzen mit
sudo chmod +x install_iot_software.shScript mit folgendem sh install_iot_software.sh oder ./install_iot_software.sh Befehl ausführen:
InfluxDB Version: Die Version der InfluxDB auf die neuste Version im Script anpassen.
Shell Script: install_iot_software.sh - Bash Script zu Installation der Software und Libraries für das fächerübergreifende Modul 5200 IoT Installation von:
- Python Libraries Beispielcode für die Pimoroni Sensoren
- Klonen der Libraries mit Beispielen in Documents/Libraries
- Jupyter Notebook
- MQTT, Mosquitto Broker und Clients
- Node-Red
- InfluxDB
- Grafana
- VNC
Zeilenumbrüche EOL Zeilenunterbrüche von Textdateien unterscheiden sich zwischen Unix LF und Windows CRLF Systemen. Bash Script müssen auf Linux Systemen Unix Zeilenumbrüche (EOL) LF aufweisen. Dies ist vor allem dann wichtig, wenn das Script auf einem Windows System erstellt wird. Windows verwendet standardmässig CRLF Zeilenumbrüche. In Visual Studio Code können die EOL Zeichen mit Ctrl+Shift+P und Change End of Line Sequence auf LF umgestellt werden oder über die Statusleiste unten rechts bei CRLF. In Notepad++ kann dies über Edit/EOL Conversion/Unix (LF) umgestellt werden.
install_iot_software.sh: Bash Installations-Script mit Unix Zeilenumbrüchen EOL
#!/bin/bash
COL='\033[0;32m' # Primary Color
NC='\033[0m' # No Color
echo "${COL}Raspberry Pi Version${NC}"
hostnamectl
cat /proc/cpuinfo | grep Model
echo "${COL}Raspberry Pi aktualisieren${NC}"
sudo apt update
sudo apt full-upgrade -y
sudo apt autoremove -y
echo "${COL}VNC Installation${NC}"
sudo apt-get install realvnc-vnc-server
sudo apt-get install realvnc-vnc-viewer
echo "${COL}i2c-tools Installation${NC}"
sudo apt install python3-smbus
sudo apt install -y i2c-tools
echo "${COL}Mosquitto Server, Clients und Python Libraries Installation${NC}"
sudo apt install mosquitto -y
sudo apt install mosquitto-clients -y
sudo systemctl enable mosquitto.service
sudo systemctl restart mosquitto
echo "${COL}Node-Red Installation${NC}"
curl -sL https://raw.githubusercontent.com/node-red/linux-installers/master/deb/update-nodejs-and-nodered -o update-nodejs-and-nodered.sh
chmod +x update-nodejs-and-nodered.sh
bash update-nodejs-and-nodered.sh --confirm-root --confirm-pi --confirm-install --no-init
rm update-nodejs-and-nodered.sh
sudo systemctl enable nodered.service
sudo systemctl start nodered.service
echo "${COL}InfluxDB Installation${NC}"
wget https://dl.influxdata.com/influxdb/releases/influxdb2-2.7.1-arm64.deb
sudo dpkg -i influxdb2-2.7.1-arm64.deb
sudo service influxdb start
echo "${COL}Grafana Installation${NC}"
sudo apt-get install -y apt-transport-https software-properties-common wget
sudo mkdir -p /etc/apt/keyrings/
wget -q -O - https://apt.grafana.com/gpg.key | gpg --dearmor | sudo tee /etc/apt/keyrings/grafana.gpg > /dev/null
echo "deb [signed-by=/etc/apt/keyrings/grafana.gpg] https://apt.grafana.com stable main" | sudo tee -a /etc/apt/sources.list.d/grafana.list
sudo apt-get update
sudo apt-get install grafana -y
sudo systemctl daemon-reload
sudo systemctl start grafana-server
sudo systemctl enable grafana-server.service
sudo apt autoremove -y
echo "${COL}Klonen der Pimoroni Python Bibliotheken${NC}"
echo "${COL}in Documents/Libraries${NC}"
cd Documents
mkdir Libraries
cd Libraries
git clone https://github.com/pimoroni/st7789-python
git clone https://github.com/pimoroni/bme680-python
git clone https://github.com/pimoroni/icm20948-python
git clone https://github.com/pimoroni/as7262-python
git clone https://github.com/pimoroni/max30105-python
git clone https://github.com/pimoroni/vl53l5cx-python
git clone https://github.com/pimoroni/mlx90640-library
cd ../../Zip Datei des Ordners Libraries erstellen für das Backup der Beispielcode der einzelnen Sensoren.
cd ~/Documents/
zip -r Libraries.zip LibrariesInstallation der Python Libraries mit venv
Mit dem Upgrade auf Raspberry Pi Bookworm wird Python auf die Version 3.11 aktualisiert. Ab dieser Version können Python Libraries nicht mehr systemweit installiert werden. Python Virtual Environment sind nun erfordert, entweder pro Projekt oder pro Userkonto siehe http://rptl.io/venv für weitere Informationen.
Erstelle eine Python Virtual Environment .env im Homeordner ~/ mit folgenden Befehlen für den User iot und aktiviere die Virtual Environment mit source ~/.env/bin/activate und deaktiviere die Virtual Environment mit deactivate. Wenn die Virtual Environment projetbasiert im Projektordner erstellt wird reicht es den Pfad zum Projektordner anzugeben z.B. python -m venv ~/Development/Projekt1/env und die Virtual Environment wird im Projektordner erstellt.
python -m venv ~/.env
source ~/.env/bin/activateRequirements.txt Datei erstellen mit den Python Libraries, die in der Virtual Environment installiert werden sollen. Die Datei kann mit nano requirements.txt erstellt und mit Ctrl+o und Ctrl+x gespeichert werden. Python Libraries in der Virtual Environment installieren mit pip install -r requirements.txt. Nutze für die Installation folgende requirements.txt Datei. Kontrolliere mit pip list ob die Libraries installiert wurden.
requirements.txt: Python Libraries für die Pimoroni Sensoren
smbus
matplotlib
scipy
pigments
numpy
jupyter
rpi.gpio
spidev
pillow
numpy
st7789
bme680
icm20948
as7262
max30105
vl53l5cx-ctypes
RPI.GPIO
adafruit-blinka
paho-mqttHinweis: Falls die Environment auf systemweite Installationen von Python Bibliotheken zugreifen soll, kann die Virtual Environment mit dem Flag --system-site-packages erstellt werden z.B. python -m venv --system-site-packages ~/.env. Dies ist beispielsweise bei Bibliotheken wie den SenseHat HAT erforderlich, die systemweit installiert werden.
Hinweis: Um die Environment als solche in Jupyter Notebooks sichtbar zu machen, muss diese über die Installation von ipykernel hinzugefügt werden.
pip install ipykernel
python -m ipykernel install --user --name=.env --display-name "Python (.env)"Konfigurationsdateien editieren
Raspberry Pi Einstellungen für I2C, SPI, SSH, VNC anpassen
Interface Options aktivieren In den Raspberry Pi Konfigurationseinstellungen mit sudo raspi-config die Interface Optionen I2C, SPI, SSH und ev VNC (Virtual Network Computing) oder RPi Connect aktivieren. VNC, RPi Connect Hollingworth (2024)1 werden nur benötigt, wenn der Raspberry Pi über Fernzugriff gesteuert werden soll.
Baud rate des I2C Protokolls anpassen
Baud rate des I2C Protokolls mit sudo nano /boot/firmware/config.txt öffnen und folgende Zeile ergänzen. Mit Ctrl+o und Ctrl+x speichern (siehe Raspberry Pi Ltd, 2024b).
dtparam=i2c_arm=on,i2c_arm_baudrate=400000Mosquitto Server Konfiguration
Mosquitto Server Konfiguration anpassen mit sudo nano /etc/mosquitto/mosquitto.conf und am Ende der Datei folgendes einfügen (Eclipse Foundation, 2021).
listener 1883
allow_anonymous trueMosquitto Server neu starten mit sudo systemctl restart mosquitto
Node-Red Einstellungen initialisieren mit sudo node-red admin init
- yes installation customise settings
- yes keep settings file at default location
- no setup user security
- yes enable project features
- select manual workflow
- select default theme
- yes allow function nodes to load external modules
Node-RED Settings File initialisation
=====================================
This tool will help you create a Node-RED settings file.
✔ Settings file · /root/.node-red/settings.js
User Security
=============
✔ Do you want to setup user security? · No
Projects
========
The Projects feature allows you to version control your flow using a local git repository.
✔ Do you want to enable the Projects feature? · Yes
✔ What project workflow do you want to use? · manual - you must manually commit changes
Editor settings
===============
✔ Select a theme for the editor. To use any theme other than "default", you will need to install @node-red-contrib-themes/theme-collection in your Node-RED user directory. · default
✔ Select the text editor component to use in the Node-RED Editor · monaco (default)
Node settings
=============
✔ Allow Function nodes to load external modules? (functionExternalModules) · Yes
Settings file written to /root/.node-red/settings.jsInstallationen testen und initialisieren
Mosquitto Broker
Testen ob der Mosquitto Broker und Clients lokal auf dem Raspberry Pi funktionieren. Erstelle einen Subscriber der für das Topic iot/temperature eine Subscription erstellt.
mosquitto_sub -h 127.0.0.1 -v -t 'iot/temperature'Öffne ein zweite Shell und erstelle einen Publisher für dasselbe Topic
mosquitto_pub -h 127.0.0.1 -t 'iot/temperature' -m 'Aussentemperatur: 22° Celsius'Node-Red
Node-Red Server testen : <IP-Adresse>:1880 und über die Influxerweiterung sogenannte Palette die Erweiterung für InfluxDB installieren: Hamburgermenu oben-rechts / Paletten verwalten und unter Palette / Installation die Palette node-red-contrib-influxdb installieren.
InfluxDB
InfluxDB Server testen: <IP-Adresse>:8086 und den Initial User erstellen mit Username, Password, Organisation und einem Bucket Name, der ersten Datenbank. Im Anschluss mit Logout/Login den Zugang verifizieren.
Operator API token speichern! Das Superuser Passwort wird nur einmal angezeigt. Das Operator API token kopieren und an einem sicheren Ort speichern! Nach dem Logout/Login ist das Passwort nicht mehr sichtbar.
Grafana
Grafana Server testen: <IP-Adresse>:3000 aufrufen. Grafana startet mit dem Default Admin User: admin und Passwort: admin. Das Passwort ändern und im Anschluss mit Logout/Login den Zugang verifizieren.
Jupyter Notebook
Jupyter Notebook testen <IP-Adresse>:9999
# python virtual environment aktivieren
source ~/.env/bin/activate
# jupter notebook installation testen
jupyter-notebook --no-browser --ip=192.168.1.205 --port 9999 --notebook-dir ~/Documents
# Erstelle ein Jupyter Notebook mit folgendem Code
import numpy as np
# liste alle installierten Libraries auf
!pip listVNC Testen
VNC Viewer auf dem PC installieren. Real VNC Viewer (standalone .exe, d.h. es ist keine Installation erforderlich).
Hinweis: Beim Starten des VNC Viewers muss man sich nicht anmelden sondern nur die Option Verwenden Sie RealVNC Viewer ohne sich anzumelden wählen.
Raspberry Pi Image verkleinern
Das Raspberry Pi Image kann mit dem Tool PiShrink verkleinert werden. PiShrink kann auf dem Raspberry Pi oder auf einen anderen Linux System wie Ubuntu oder einer virtuellen Machine mit einem Linux installiert und genutzt werden.
- Auf dem Raspberry Pi
/etc/rc.localaktivieren damit PiShrink das Dateisystem verkleinern kann. Auf neuen Rasperry Pi OS Versionen ist/etc/rc.localnicht mehr aktiviert. - Backup Image auf den lokalen Rechner mit Win32DiskImager lesen und in eine Image Datei schreiben.
- Virtuelle Machine mit Linux Ubuntu/Debian mit gemeinsamen Ordner starten
- Mit dem Script https://github.com/Drewsif/PiShrink das Image verkleinern
- SD Karte Formatieren mit SD Card Formatter
- Image auf SD Karte schreiben mit Win 32 Disk Imager oder Raspberry Pi Imager
- Für die Archivierung kann das Image mit 7zip zusätzlich komprimiert werden (Archive Format
.xzund KompressionsstufeUltra)
Tutorial:
/etc/rc.local auf dem Raspberry Pi aktivieren
# Teste ob /etc/rc.local aktiviert ist
sudo systemctl status rc-local
# Test ob sich rc.local aktivieren lässt
sudo systemctl enable rc-localErstelle nun eine folgende Datei mit sudo nano /etc/systemd/system/rc-local.service mit folgendem Inhalt und speichere die Datei mit Ctrl+o und Ctrl+x.
[Unit]
Description=/etc/rc.local Compatibility
ConditionPathExists=/etc/rc.local
[Service]
Type=forking
ExecStart=/etc/rc.local start
TimeoutSec=0
StandardOutput=tty
RemainAfterExit=yes
SysVStartPriority=99
[Install]
WantedBy=multi-user.targetÄndere die Rechte der Datei und aktiviere den Dienst mit folgenden Befehlen:
# Rechte der Datei anpassen
sudo chmod +x /etc/rc.local
# Falls eine Fehlermeldung, dass die Datei nicht existiert erscheint,
# erstelle die Datei mit folgendem Befehl (Ab Ubuntu 16.10)
printf '%s\n' '#!/bin/bash' 'exit 0' | sudo tee -a /etc/rc.local
sudo chmod +x /etc/rc.local
# Aktiviere dass der Dienst beim booten gestartet wird
sudo systemctl enable rc-local
# Starte den Dienst und teste ob der Dienst läuft
sudo systemctl start rc-local.service
sudo systemctl status rc-local.serviceBackup Image mit Win32DiskImager schreiben, mit der Funktion Lesen/Read und diese als Image Datei auf den lokalen Rechner speichern.
Virtuelle Machine mit VM VirtualBox starten2 und in den Einstellungen der VM über Geräte/Gemeinsame Ordner einen gemeinsamen Ordner zwischen VM und dem lokalen Rechner einrichten.
Das Image sollte nun im File Explorer unter “+ Other Locations” als Ordner host eingebunden und sichtbar sein.
Öffne nun ein Terminal damit das Script pishrink.sh installiert und ausgeführt werden kann.
Tipp: Terminal über Ctrl+Alt+t öffnen. Falls das Terminal nicht öffnet mit Ctrl+Alt+F3 in das TTY Terminal wechseln, und Ctrl+Alt+F2 um in die Desktop-Umgebung zurückzukehren.
Tipp: Falls der VM User noch keine Adminrechte hat (bei einer Neuinstallation von Ubuntu ist das root Passwort nocht nicht gesetzt), können diese nachträglich gesetzt werden mit sudo passwd. Bei der Passwortabfrage das aktuelle User Passwort eingeben und das neue Root Passwort zweimal eingeben. Anschliessend als Root User anmelden mit su -.3
GitHub: https://github.com/Drewsif/PiShrink
# install prerequisites
sudo apt install parted xz-utils
# download the pishrink script
wget -O ./pishrink.sh https://raw.githubusercontent.com/Drewsif/PiShrink/master/pishrink.sh
# make the script executable
chmod +x ./pishrink.sh
# run pishrink on the .img file
sudo ./pishrink.sh -v /host/<rpi-imagefile>.img
# Komprimiere die Image als .xz Archive (eher langsam)
xz -z -9e /host/<rpi-imagefile>.imgFür die Archivierung des Images, kann das Image mit 7-Zip zusätzlich komprimiert werden. Im File Kontextmenu 7-Zip/Add to Archive und als Archive Format .xz sowie den Compression Level 9-Ultra wählen und komprimieren.
Falls die SD Karte schon früher für Raspberry Pi Images benutzt wurde und mehrerere Partionen aufweist, kann es helfen die Karte mit dem SD Card Formatter nochmals von Grund auf zu formatieren.
Es empfiehlt sich das Image nochmals auf eine SD Karte zu schreiben und zu testen ob der Raspberry Pi mit dem Image startet. Und ob die Speichergrösse in etwas der Grösse der SD Karte entspricht.
# Überprüfe die Partitionen und deren Größe
df -h
# Oder mit POSIX Standard Ausgabe
LC_ALL=C POSIXLY_CORRECT=1 df -PRPI Connect erlaubt über einen Relay Server die Verbindung zu einem Raspberry Pi herzustellen über WebRTC wie Browser Clients für Zoom, Slack, Microsoft Teams. Der Relay Server wird nur für die Erstellung der Verbindung benötigt und wird von Raspberry Pi kostenlos betrieben. RPi Connect installieren mit
sudo apt install rpi-connectund mitsudo rebootneu starten.↩︎Falls das Einrichten von Ubuntu auf VirtualBox Probleme bereitet und viel zu langsam ist (Hyper-V), dann hilft nach einer vorbereiteten .vbox Datei mit einem Ubuntu Image in der gewünschten Version zu suchen und diese zu nutzen.↩︎
Einem User Adminrechte zuweisen:
sudo usermod -a -G sudo <username>, Kontoinformationenid <username>aufzeigen.↩︎